首先,将信用卡、借记卡或储值卡添加到您的 iPhone、iPad、Apple Watch 或 Mac。
以下是在受支持的地区使用 Apple Pay 所需的条件:
- 符合条件的设备 1
- 参加计划的发卡机构发行的受支持卡片
- 最新版本的 iOS、watchOS 或 macOS
- 已登录 iCloud 的 Apple ID 2
如果您要在多部设备上使用 Apple Pay,则需要将卡片添加到每部设备。要开始设置,请在下方选择您的设备。在 iPhone 或 Apple Watch 上设置 Apple Pay 后,您可以在已登录 iCloud 的情况下使用某些 Mac 机型在“Safari 浏览器”3 中的网站上使用您的卡片。在 Apple Watch Series 3、iPhone X、iPhone 8 和 iPhone 8 Plus 上,最多可以在一台设备上添加 12 张卡片。在以前的机型上,最多可以在一台设备上添加八张卡片。
在美国,您还可以在 iPhone、iPad 或 Apple Watch 上使用 Apple Pay 向朋友和家人汇款以及从他们那里收款,还可以使用 Apple Pay Cash。6 此外,您还可以在 iPhone、iPad 或 iPod touch 上的“商务聊天”中向参加计划的企业付款。
在 iPhone 上添加卡片
- 前往“钱包”,然后轻点
 。
。 - 按照相应步骤添加新卡片。观看演示,了解具体的操作方法。如果系统提示您添加与 iTunes 配合使用的卡片、其他设备上的卡片或是您最近刚移除的卡片,请选取相应的卡片,然后输入卡片安全码。
- 轻点“下一步”。银行或发卡机构会验证您的信息,并确定您能不能将卡片与 Apple Pay 配合使用。如果银行或发卡机构需要更多信息来验证您的卡片,他们会请您提供这些信息。当您取得相关信息后,请回到“钱包”并轻点您的卡片。
- 当银行或发卡机构验证您的卡片后,轻点“下一步”。然后即可开始使用 Apple Pay。
在某些国家和地区,您也可以将回馈卡添加至“钱包”并将它们与 Apple Pay 配合使用。就将卡片添加至 Apple Pay 获取协助。
将卡片添加到 Mac 上
要将卡片添加到 Apple Pay,您需要配备触控 ID 的 MacBook Pro。在没有内建触控 ID 的 Mac 机型上,您可以通过符合条件的 iPhone 或 Apple Watch 上的 Apple Pay 完成购买:在 iPhone 上,前往“设置”>“钱包与 Apple Pay”,然后打开“允许在 Mac 上支付”。
以下是在配备触控 ID 的 MacBook Pro 上添加卡片的方法:
- 在配备触控 ID 的 MacBook Pro 上,前往“系统偏好设置”>“钱包与 Apple Pay”。
- 轻点“添加卡片”。
- 按照相应步骤添加新卡片。如果系统提示您添加与 iTunes 配合使用的卡片,只需输入其安全码即可。
- 轻点“下一步”。银行或发卡机构会验证您的信息,并确定您能不能将卡片添加至 Apple Pay。如果银行或发卡机构需要更多信息来验证您的卡片,他们会请您提供这些信息。当您取得相关信息后,请回到“系统偏好设置”>“钱包与 Apple Pay”并轻点您的卡片。
- 当银行或发卡机构验证您的卡片后,轻点“下一步”。然后即可开始使用 Apple Pay。
就将卡片添加至 Apple Pay 获取协助。macOS 不支持使用 Apple Pay 和 Apple Pay Cash 进行个人对个人支付。
未经允许不得转载:Mac大学 » iPhone 和 Mac上设置 Apple Pay 教程
 Mac大学
Mac大学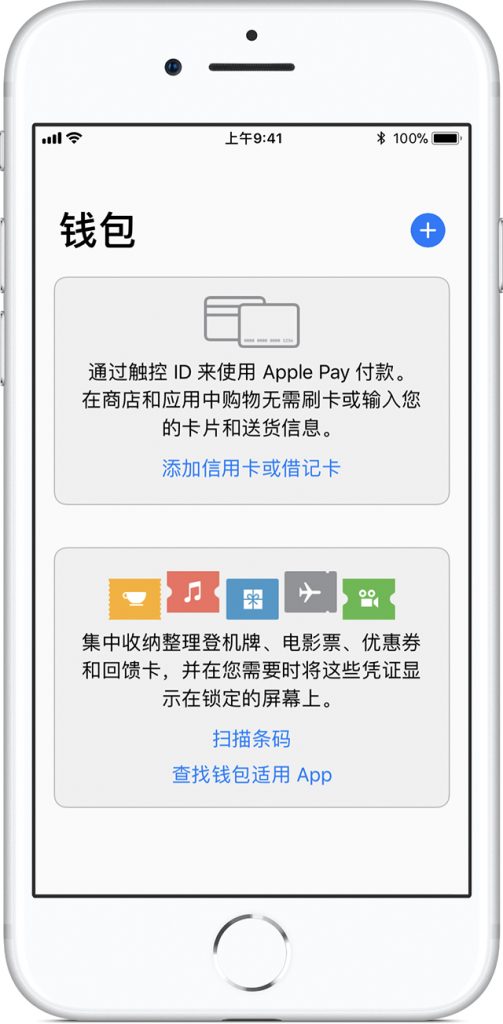
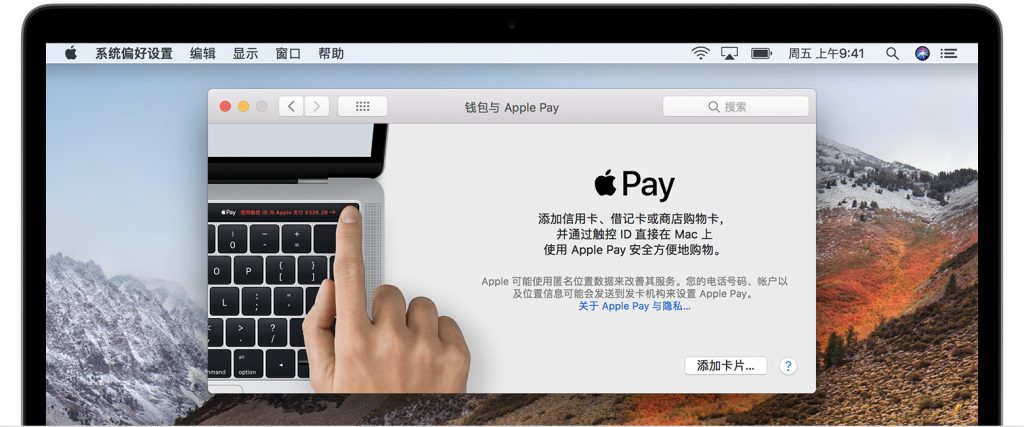


评论前必须登录!