您可以通过从事件添加片段来制作影片。
事件是什么?
导入视频片段和照片,或直接录制到 iMovie 剪辑时,源媒体文件(原始素材)会储存在事件中。事件与文件夹类似,可以保留视频片段、音频片段和照片。资源库中的每个事件指的都是 Mac 或储存设备上的媒体。
片段是什么?
已导入到 iMovie 剪辑的视频、音频或照片。显示在浏览器和时间线中的片段。
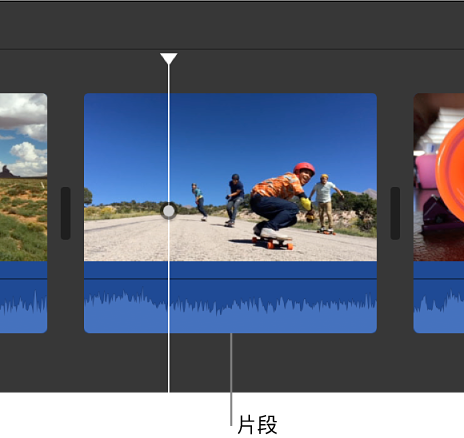
iMovie 剪辑中的片段链接到 Mac 或储存设备上的源媒体文件。修改片段时,不是修改媒体文件,而只是修改 iMovie 剪辑中的片段信息。(这称为非破坏性编辑。)
将片段拖到时间线
- 在“资源库”列表中,选择包含要添加到影片的素材的事件。
事件片段将显示在浏览器中“资源库”列表的右侧。
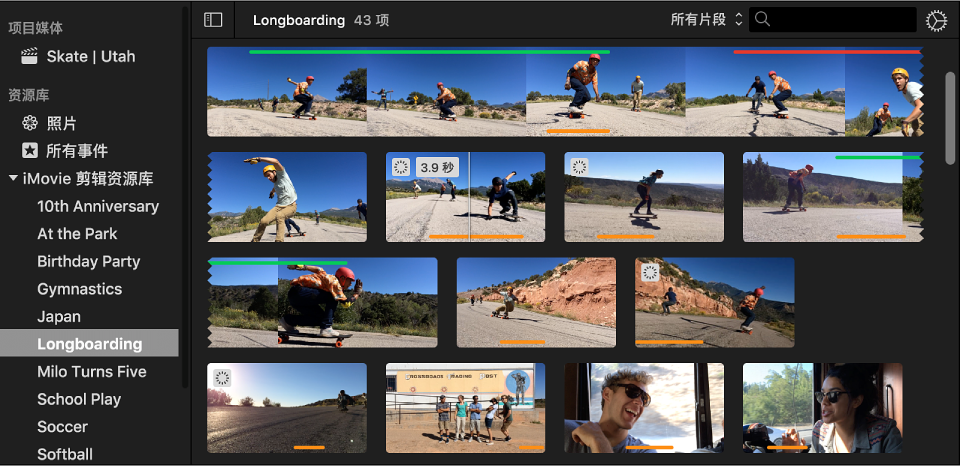
- 将片段从浏览器拖到时间线。
若要分离影片中的片段,并将视频插入两个段之间,请将该片段拖到时间线中现有片段的上方,然后从出现的菜单中选取“插入”。
将片段一部分拖到时间线
- 在“资源库”列表中,选择包含要添加到影片的素材的事件。
事件片段将显示在浏览器中“资源库”列表的右侧。
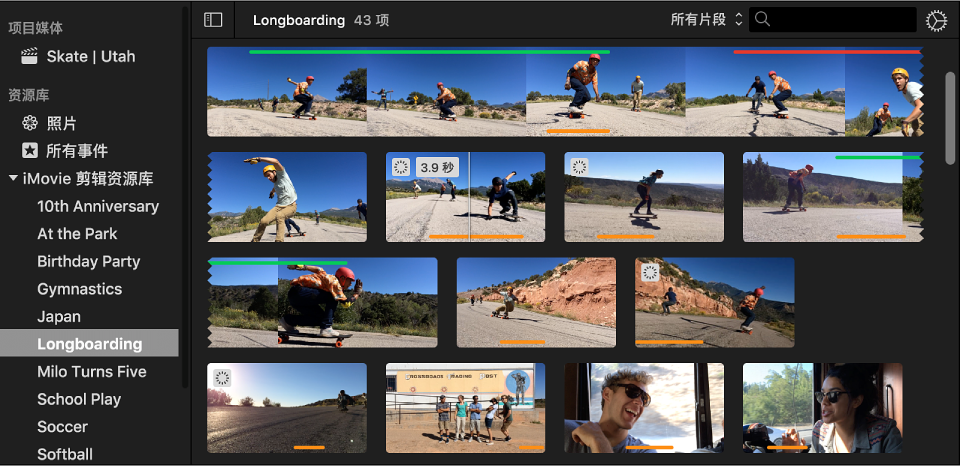
- 按住 R 键拖过片段以选择您要的范围。
- 将所选范围拖到时间线中。
若要在影片中拆分片段并在两段之间插入视频,请将所选部分拖到时间线中现有片段的上方,然后从出现的菜单中选取“插入”。
将片段添加到影片结尾
- 在“资源库”列表中,选择包含要添加到影片的素材的事件。
事件片段将显示在浏览器中“资源库”列表的右侧。
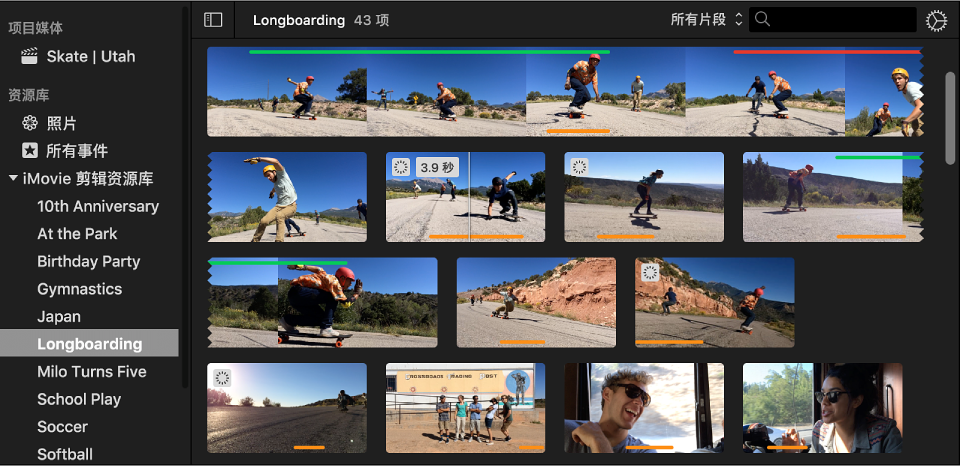
- 在浏览器中,执行以下一项操作:
- 选择片段的一部分:按住 R 键拖过您要选择的片段部分。
- 选择整个片段:点按该片段。
- 请执行以下一项操作:
- 选取“编辑”>“添加到影片”。
- 点按浏览器中出现在片段上的添加按钮 (+)。
所选部分将添加到影片中时间线的末尾。
替换时间线中的片段
- 在“资源库”列表中,选择包含要添加到影片的素材的事件。
事件片段将显示在浏览器中“资源库”列表的右侧。
- 在浏览器中,执行以下一项操作:
- 选择片段的一部分:按住 R 键拖过您要选择的片段部分。
- 选择整个片段:点按该片段。
- 将所选部分拖到时间线中要替换的片段的上方。
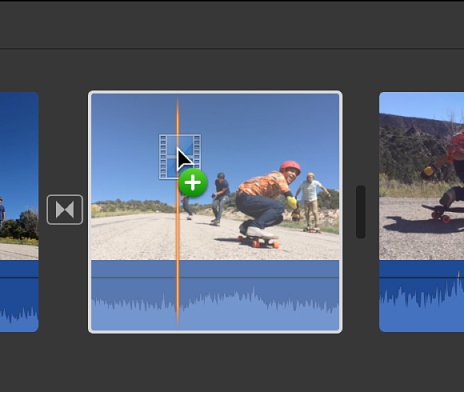
- 在出现的菜单中执行以下一项操作:
- 替换片段,从而保留新片段的时间长度:选取“替换”。
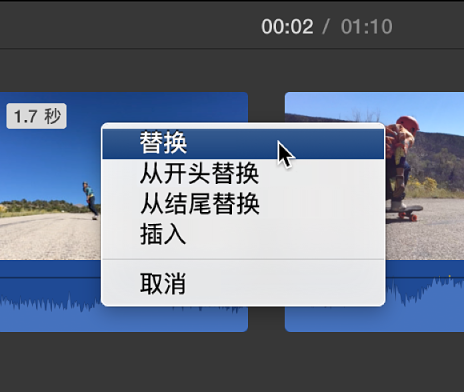
- 替换片段,从而保留原始片段的时间长度并将新片段的开始点用作开头:选取“从开头替换”。
- 替换片段,从而保留原始片段的时间长度并将新片段的终点用作结尾:选取“从结尾替换”。
- 替换片段,从而保留新片段的时间长度:选取“替换”。
在时间线中插入片段
- 在“资源库”列表中,选择包含要添加到影片的素材的事件。
事件片段将显示在浏览器中“资源库”列表的右侧。
- 在时间线中,将播放头放置在要插入片段的位置。
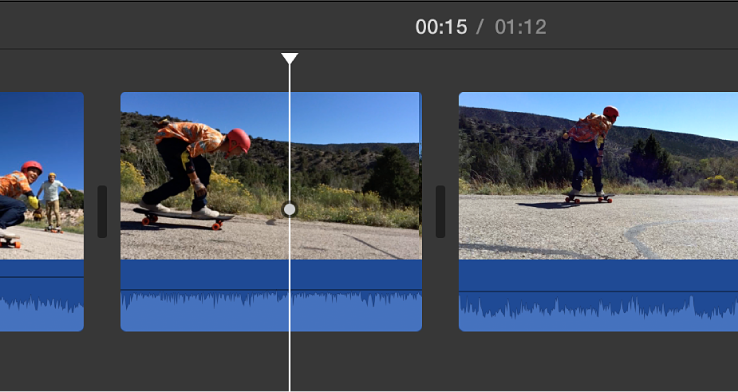
- 在浏览器中,执行以下一项操作:
- 选择片段的一部分:按住 R 键拖过您要选择的片段部分。
- 选择整个片段:点按该片段。
- 选取“编辑”>“插入”。
如果将播放头放置在片段的上方,则时间线中的片段将拆分为两段,并且在两段之间插入新片段。
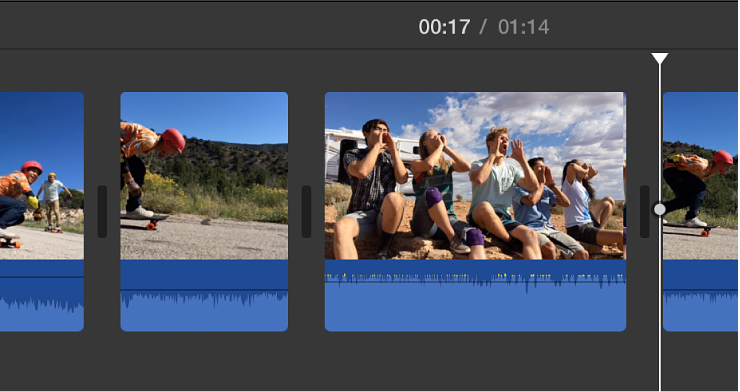
在浏览器中,已添加到项目的视频底部有一个橙色条带标记,使您一眼就能看到已使用的视频。您可以根据需要在任意数量的项目中添加同一视频。
【重要事项】如果您将 4:3 标准清晰度的视频添加到 16:9 高清晰度的项目,则 iMovie 剪辑会自动裁剪视频以适合完整的 16:9 帧。若要显示完整的 4:3 帧,请参阅裁剪片段中的“恢复片段的原始宽高比”。
未经允许不得转载:Mac大学 » iMovie 使用图文教程 – 添加片段
 Mac大学
Mac大学
评论前必须登录!