形状库中含有数百个形状,您可以从中挑选并添加到 Pages、Numbers 或 Keynote 文稿中,或者在 iWork 中创建自定形状。
您可以将 iWork 形状库中的形状快速插入文稿中。
- 在 Mac 上,点按
 然后选取一个形状。
然后选取一个形状。
添加形状并设好位置后,您可以将它分成多个部分,或将它与其他形状合并来创建自定形状。完成编辑后,您可以将形状添加到形状库中供以后使用。1
将形状分成多个部分
一些形状具有多个部分。在拆分形状时,您可以更改颜色、编辑形状,或删除形状的个别部分。
在 Mac 上,按住 Control 键并点按形状,然后选取“分开”。
形状库中的某些形状包含您或许想要使用的其他形状。例如,如果您要使用“加利福尼亚州”形状,您可以插入完整的美国地图并放大显示。在拆分形状后,您可以单独使用“加利福尼亚州”形状。如果希望以后再次使用这个形状而不必从父级形状中拆分,请将这个形状添加到形状库中。
在拆分形状后,您可以为每个部分标上不同的颜色。例如,您可以更改地图中各个州的颜色,或者为您从形状其余部分中分割出来的部分更改颜色。
创建新形状
您可以合并或减少形状来创建新的形状。从现有形状创建新形状有以下四种不同的方式:混合、交叉、减少或排除。
在 Mac 上,选择要使用的所有形状,然后前往 ![]() >“排列”。
>“排列”。
减少
从一个形状减少另一个形状时,会除去这个形状中叠放在另一个形状上的部分。
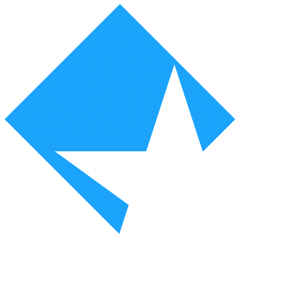
为形状添加样式
将形状添加到文稿后,您可以更改形状的以下样式1:
- 填充 您可以使用图像、单一颜色或渐变颜色(互相混合的两种或以上颜色)填充形状。
- 边框 您可以添加边框,如图片框或虚线,然后修改边框的粗细、颜色和其他属性。
- 阴影 您可以为形状添加最多六种不同的预设阴影,然后调整阴影的模糊度、偏移量和不透明度。
- 倒影 您可以为形状添加倒影,并调整可见度。
- 不透明度 您可以调高或调低对象的不透明度来创造有趣的效果。
如果要更改形状的样式,请按照以下步骤操作:
- 在 Mac 上,选择形状,再点按
 >“样式”。点按开合三角,以展任一样式并查看高级选项。
>“样式”。点按开合三角,以展任一样式并查看高级选项。
在 Mac 上,您可以存储样式,并使用样式缩略图中的任何样式预览形状库中的形状。
要存储样式,请前往 ![]() >“样式”,点按样式缩略图右侧的箭头,以前往最后一组样式。点按
>“样式”,点按样式缩略图右侧的箭头,以前往最后一组样式。点按 ![]() 。存储样式后,您可以随时重新进行定义。选择带有样式更改的形状,再按住 Control 键并点按样式模板,然后选取“重新定义所选部分的样式”。
。存储样式后,您可以随时重新进行定义。选择带有样式更改的形状,再按住 Control 键并点按样式模板,然后选取“重新定义所选部分的样式”。
要使用某个样式进行预览,请前往 ![]() >“样式”,再点按并按住您想要移动的样式直到它开始闪烁,然后将它拖到样式第一页的左上角。当您打开形状库时,这个样式便会应用到形状预览。
>“样式”,再点按并按住您想要移动的样式直到它开始闪烁,然后将它拖到样式第一页的左上角。当您打开形状库时,这个样式便会应用到形状预览。
将形状添加到形状库中
您可以将自定形状添加到形状库中。存储自定形状时,形状的路径、翻转和旋转属性会存储下来;大小、颜色、不透明度和其他属性则不会。
在 Mac 上,按住 Control 键并点按形状,然后选取“存储到我的形状”。
将形状添加到形状库后,就可以在 Mac 上的 Pages、Numbers 和 Keynote 中使用它。
未经允许不得转载:Mac大学 » iWork Pages 入门教程系列(5) – 开始使用形状
 Mac大学
Mac大学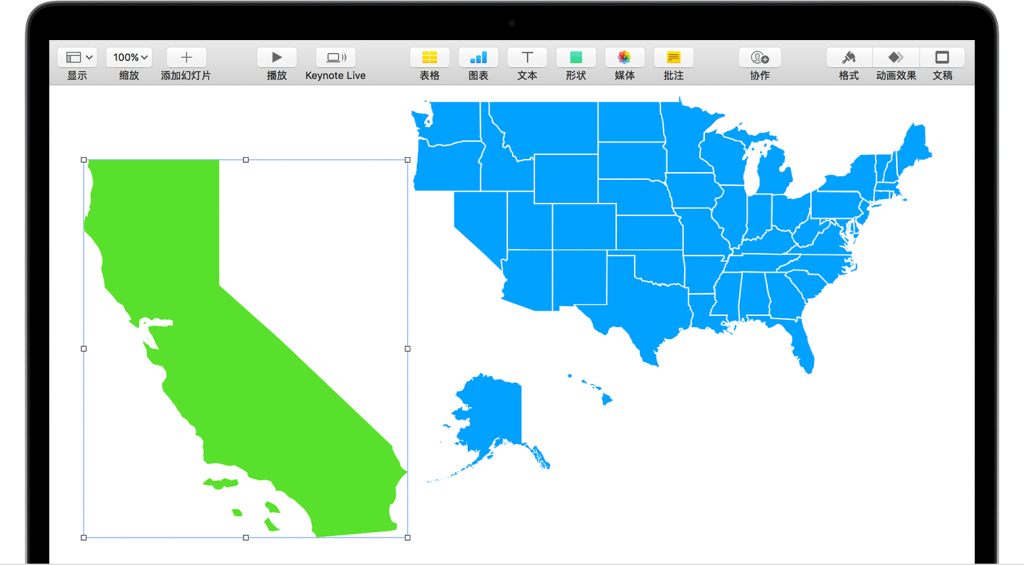
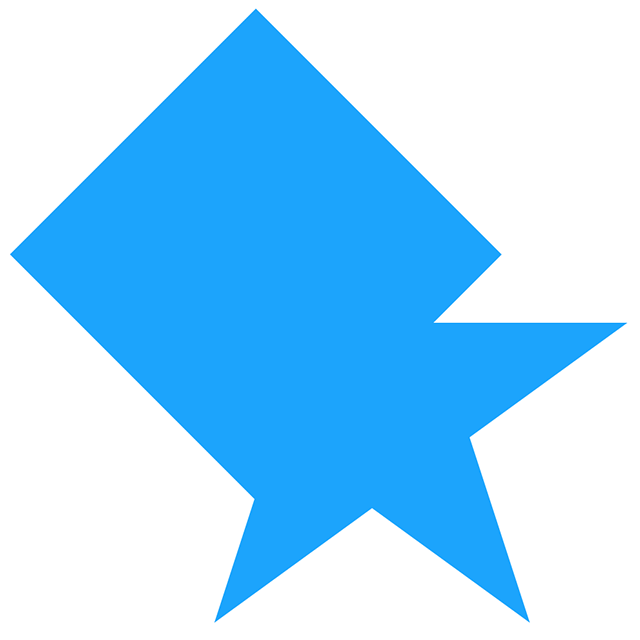
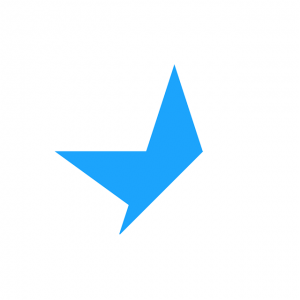
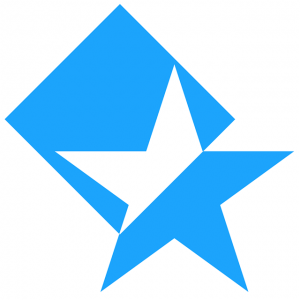

评论前必须登录!