如果您在 macOS 10.13 或更高版本上使用升级后的 iCloud 备忘录或储存在 Mac 上的备忘录,则可以将表格添加到备忘录中。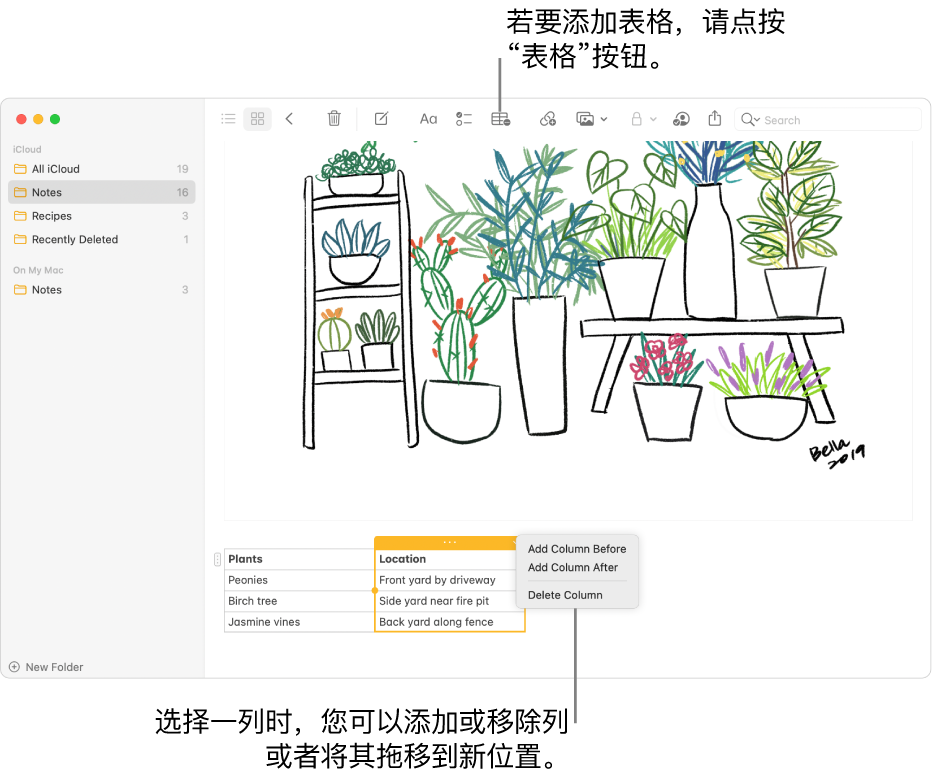
添加表格
- 在 Mac 上的“备忘录” App
 中,点按备忘录列表中的备忘录或连按画廊视图中的备忘录,然后点按要添加表格的位置。
中,点按备忘录列表中的备忘录或连按画廊视图中的备忘录,然后点按要添加表格的位置。 - 点按“表格”按钮
 或选取“格式”>“表格”。带两行两列的空白表格添加到备忘录中。
或选取“格式”>“表格”。带两行两列的空白表格添加到备忘录中。 - 请执行以下一项操作:
- 在单元格中键入:点按单元格,然后开始键入。您可以使用键入建议(如可用)。
- 在表格内移动:按下 Tab 键或使用箭头键在表格单元格之间移动。
- 将文本粘贴到表格中:点按单元格,然后选取“编辑”>“粘贴”。已命名样式(如“等宽”或“副标题”)会移除。
- 选择多个单元格:拖移一个或多个单元格中的文本。方框会围绕所选单元格。
如果您想要选择整行或整列,请参阅管理行和列。
- 移动表格:选择表格,然后将其拖到新位置。
【提示】从其他 App(如 Safari 浏览器或 Pages 文稿)拷贝表格并在“备忘录”中粘贴。“备忘录”不支持部分格式。
管理行和列
- 在 Mac 上的“备忘录” App
 中,点按备忘录列表中的备忘录或连按画廊视图中的备忘录。
中,点按备忘录列表中的备忘录或连按画廊视图中的备忘录。 - 点按表格,然后点按行左侧的控制柄
 以选择该行,或点按列上方的控制柄
以选择该行,或点按列上方的控制柄 以选择该列。
以选择该列。 - 请执行以下一项操作:
- 选择多行或多列:拖移行或列中的选择控制柄(彩色圆点)。
- 添加或移除行或列:点按下箭头
 ,然后选取一个选项。
,然后选取一个选项。
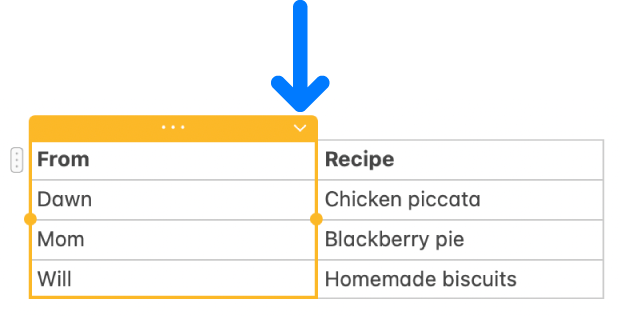
- 移动行或列:选择行或列后,点按住该行或该列直至其悬浮于表格之上,然后将其拖到新位置。
- 拷贝行或列:选取“编辑”>“拷贝”或按下 Command-C。
- 粘贴行或列:拷贝行或列后,选取“编辑”>“粘贴”或按下 Command-V,以将其粘贴到同一表格中的新位置。若要创建新表格,请将其粘贴到备忘录的正文中。
- 删除行或列中的内容:选取“编辑”>“删除”或按下 Delete 键。如果行或列中没有内容,此操作会立即删除行或列。
- 格式化行或列:使用“格式”菜单中的命令或键盘快捷键。(您还可以使用触控栏。)
您还可以在表格底部新增一行,方法是在表格的最后一个单元格时按下 Tab 键或 Return 键。
将文本转换为表格
- 在 Mac 上的“备忘录” App
 中,点按备忘录列表中的备忘录或连按画廊视图中的备忘录。
中,点按备忘录列表中的备忘录或连按画廊视图中的备忘录。 - 执行以下一项操作:
- 将文本转换为表格:选择备忘录中的一个或多个文本段落,然后点按“表格”按钮
 或选取“格式”>“表格”。所选文本将转换为表格。
或选取“格式”>“表格”。所选文本将转换为表格。 - 将表格转换回文本:在表格内任意位置点按,点按
 ,然后选取“转换为文本”。
,然后选取“转换为文本”。
- 将文本转换为表格:选择备忘录中的一个或多个文本段落,然后点按“表格”按钮
未经允许不得转载:Mac大学 » Mac 上的“备忘录”中添加表格的方法
 Mac大学
Mac大学
评论前必须登录!