如果连接到 Mac 的外置显示器上的图像为空白或者显示异常,请尝试以下步骤
如果显示器显示为空白或没有被检测到
如果您在显示器上看不到图像,请尝试以下步骤。
检查线缆或转换器
断开外置显示器的线缆与 Mac 的连接,然后重新连接。如果外置显示器的线缆无法连接 Mac 上的端口,您可以使用 USB-C 或雷雳转换器。如果您使用 USB-C 或雷雳转换器来连接显示器,这个转换器必须符合 DisplayPort Alt Mode 或雷雳/USB 4 标准。
查看您可以连接的显示器数量
如果要将多台显示器连接到 Mac,请查看“技术规格”页面来了解您的 Mac 支持多少台外置显示器。
- 选取苹果菜单 >“关于本机”,连按序列号,然后按 Command-C 拷贝这个序列号。
- 前往“技术规格”页面,点按“搜索技术规格”栏,按 Command-V 输入电脑的序列号,然后点按“搜索”。
- 点按您的 Mac 对应的规格页面。Mac 支持的显示器数量会显示在“视频支持”或“图形处理器”下方。
如果显示器画面模糊
如果显示器上的图像或文本模糊或呈像素化,请检查显示器的分辨率和亮度。
调整分辨率
- 从苹果菜单中,选取“系统偏好设置”,然后点按“显示器”。
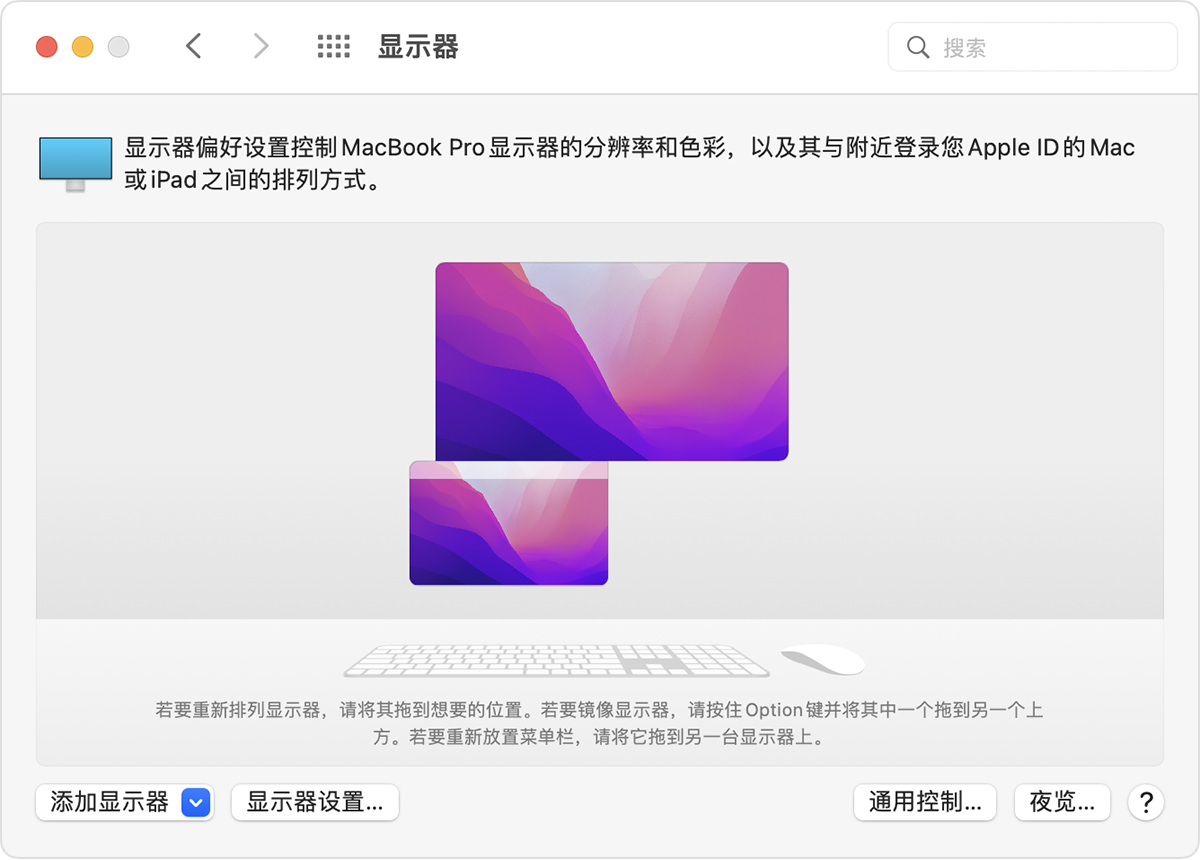
- 在“显示器设置”中,从边栏选择外置显示器,然后在按住 Option 键的同时点按“缩放”以查看其他分辨率。
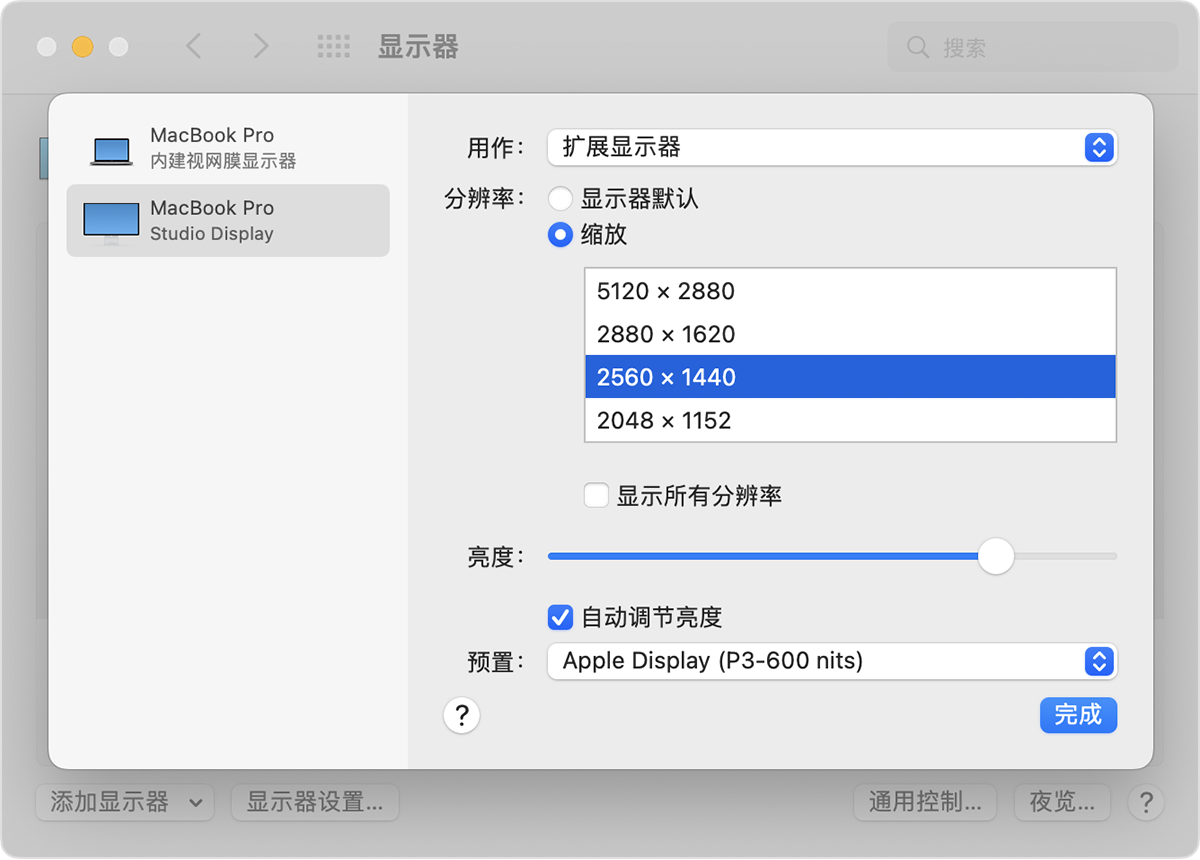
- 选择一个分辨率,然后点按“完成”。
如果您的显示器没有显示预期的分辨率,请查看规格页面来了解您的 Mac 支持哪些显示器分辨率。
调节亮度
要调节 Apple 显示器的亮度,请按下键盘上的增加亮度键 或降低亮度键 。
您还可以在“系统偏好设置”>“显示器”中针对每台已连接的显示器使用亮度调节功能。
有时,非 Apple 生产的显示器会具有内建于显示器的亮度和颜色调节功能。请查阅显示器的文稿,以查看它是不是包含内建控制项。
未经允许不得转载:Mac大学 » 连接到 Mac 的外置显示器没有被检测到或画面模糊的解决方法
 Mac大学
Mac大学

评论前必须登录!