你可以将照片、拟我表情、表情符号或其他图像设为 Apple ID 图片。你的 Apple ID 图片还会显示为 Mac 上的用户登录图片和“通讯录”中的“我的名片”图片。
- 在 Mac 上,选取苹果菜单 >“系统设置”,然后点按边栏顶部 [你的姓名]。如果没有看到你的姓名,请点按“使用你的 Apple ID 登录”以输入你的 Apple ID 或进行创建。
- 点按右侧你姓名上方的图片。Apple ID 图片对话框会出现。
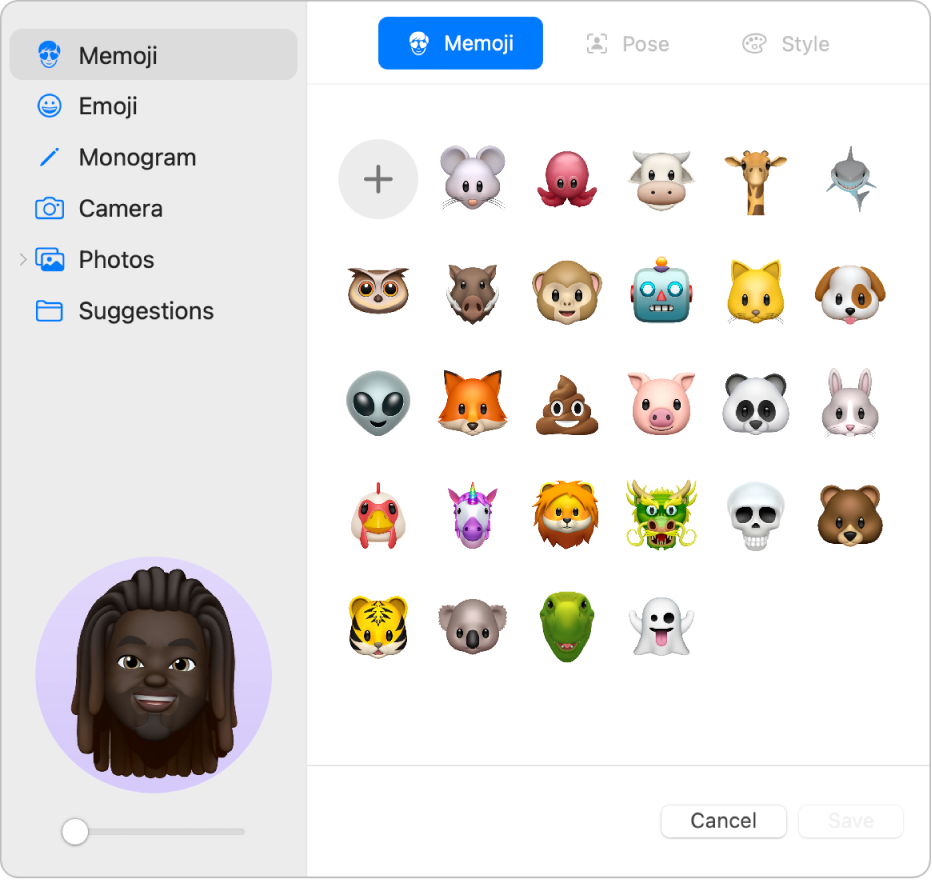
- 请执行以下一项操作:
- 选择拟我表情:点按“拟我表情”,然后点按所显示的其中一个拟我表情或动话表情,或者点按“添加”按钮+,选择并自定面部特征和包括服饰在内的其他项目,然后点按“完成”。点按“姿态”以选取拟我表情或动话表情呈现的姿态。点按“样式”以设定背景颜色。
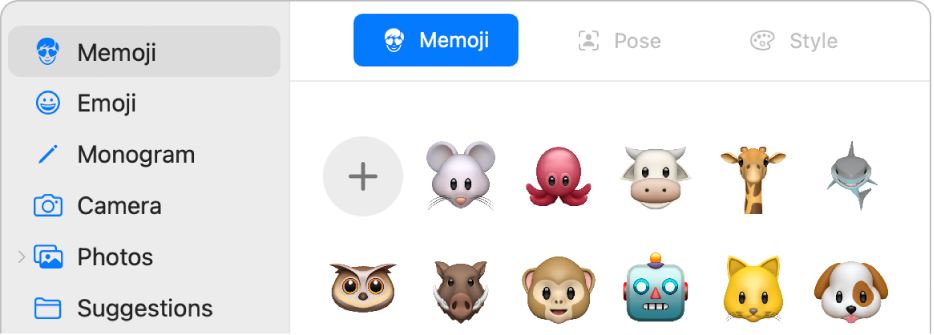
【提示】动态显示用户登录图片。将拟我表情或动话表情设为你的 Apple ID 图片,从而在每次登录用户帐户时看到以动画形式呈现的图片。
- 选择表情符号:点按“表情符号”,然后点按所显示的其中一个表情符号,或者点按“添加”按钮 +,然后选择一个表情符号。点按“样式”,然后选择背景颜色。
- 选择字母图案:点按“字母图案”,选择一种背景颜色,然后输入最多两个姓名首字母。
- 在 Mac 上使用摄像头拍照:点按“摄像头”。调整镜头,然后点按“摄像头”按钮。你可以根据需要多次重拍照片。
- 从照片图库选择照片:点按“照片”。若要查看特定相簿中的照片,请点按要使用的相簿,然后选择一张照片。
- 选择建议的图像:点按“建议”,然后选择一张图片。
- 选择拟我表情:点按“拟我表情”,然后点按所显示的其中一个拟我表情或动话表情,或者点按“添加”按钮+,选择并自定面部特征和包括服饰在内的其他项目,然后点按“完成”。点按“姿态”以选取拟我表情或动话表情呈现的姿态。点按“样式”以设定背景颜色。
- 选择图像后,你可以调整其外观。请执行以下一项操作:
- 调整图像位置:在圆圈内四处拖移图片。
- 放大或缩小:向左或向右拖移滑块。
- 完成后,点按“存储”。
未经允许不得转载:Mac大学 » Mac上设置 Apple ID 图片头像教程 – 拟我表情/表情符号等
 Mac大学
Mac大学

评论前必须登录!