在编写邮件以及添加图像或 PDF 文稿时,您可以使用“标记”在附件上进行书写或绘制,旋转或裁剪附件,或者为其添加形状或签名。
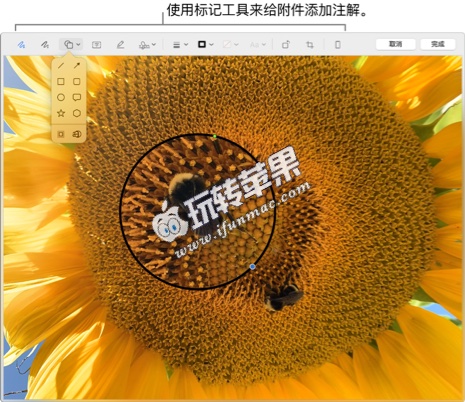
【提示】您可以使用标记工具直接在邮件中添加自己的涂鸦。按住 Control 键点按邮件正文的任意位置,然后选取“插入涂鸦”。
- 在 Mac 上的“邮件” App
 中,将指针移到添加到邮件中的图像或 PDF 上。
中,将指针移到添加到邮件中的图像或 PDF 上。 - 点按出现在附件右上角的操作弹出式菜单
 ,然后选取“标记”。或只需用力点按图像即可。如果没有看到弹出式菜单,您可能需要启用“标记”。选取苹果菜单
,然后选取“标记”。或只需用力点按图像即可。如果没有看到弹出式菜单,您可能需要启用“标记”。选取苹果菜单 >“系统偏好设置”,点按“扩展”,点按“操作”,然后选择“标记”复选框。
>“系统偏好设置”,点按“扩展”,点按“操作”,然后选择“标记”复选框。 - 使用工具来标记图像或 PDF。您可以随时调整附件的显示比例,将指针移到边缘附近,然后拖移蓝色控制柄。若要复制任意形状、文本或签名,请拖移项目时按住 Option 键;使用黄色参考线来对齐项目。
工具
描述
速绘 
使用单个线型速绘形状。 如果绘图被识别成标准形状,它将被替换成该形状;若要使用您的绘图,请从显示的调板中选取它。
绘制 
使用单个笔画来绘制形状。用手指更用力地按住触控板,以绘制颜色更深更暗的线条。 此工具仅出现在配备力度触控板的电脑上。
形状 
点按形状,然后根据需要拖移到相应位置。若要调整形状大小,请使用蓝色控制柄。如果有绿色控制柄,请使用它们来修改形状。 您可以使用这些工具缩放和高亮显示形状:
- 放大镜

- 高亮显示

:根据需要将高亮显示项拖移到相应位置。若要调整其大小,请使用蓝色控制柄。
文本 
键入文本,然后根据需要将文本框拖移到相应位置。 签名 
如果签名已列出,点按其中一个,然后将其拖移到想要的位置。若要调整其大小,请使用蓝色控制柄。 若要创建新签名,请点按“签名”工具,点按“创建签名”(如有显示),然后点按要创建签名的方式:
- 使用触控板:提示时点按文本,使用手指在触控板上签署您的姓名,完成后按下任意键,然后点按“完成”。如果您对结果不满意,点按“清除”,然后再试一次。如果触控板支持,请用手指更用力地按住触控板,以使签名的字体线条颜色更深更暗。
- 使用 Mac 电脑的内建摄像头:将您的签名(写在白纸上)放在相机前,使得签名与窗口中的蓝色线条相平齐。当签名出现在窗口中时,点按“完成”。如果您对结果不满意,点按“清除”,然后再试一次。
- 使用 iPhone 或 iPad:点按“选择设备”以选取设备(如有多台设备可用)。在设备上,使用手指或 Apple Pencil(iPad 上)签署您的姓名。如果您对结果不满意,轻点“清除”,然后再试一次。完成后,轻点“完成”。如果您使用 iCloud 云盘,则您的签名可在其他已开启 iCloud 云盘且在 iCloud 云盘选项中选择了“邮件”的 Mac 电脑上使用。若要删除签名,请将指针移到签名上方,然后点按X
(出现在签名右侧)。签名不再可供您可在其中添加签名的任何 App 中使用。
形状样式 
更改形状所使用线条的粗细和类型,并添加阴影。 边框颜色 
更改形状中所使用线条的颜色。 填充颜色 
更改形状内所使用的颜色。 文本样式 
更改字体或字体样式与颜色。 向左旋转 
或者向右旋转
点按 
将项目旋转到左侧。持续点按以继续旋转。若要将项目旋转到右侧,请按住 Option 键,然后点按
直到完成项目旋转。裁剪 
隐藏项目的一部分。拖移角控点直到您要保留的区域显示在框架的边界内。您也可以拖移框架来调整其位置。完成后,点按“裁剪”。 注解  、
、 、
、
使用附近的 iPhone 
 在项目上速写或涂鸦来为其添加注解。如果两种设备都在附近,请点按“注解”
在项目上速写或涂鸦来为其添加注解。如果两种设备都在附近,请点按“注解” 
,然后选取一种设备。该工具可能高亮显示以显示所连接的设备。若要断开设备连接而不使用设备,请再次点按该工具。【注】若要使用附近的 iPhone 或 iPad 来签名或注解项目,这些设备必须满足“连续互通”系统要求。
- 放大镜
- 完成之后,点按“完成”。在发送邮件之前,您始终可以更改或添加注解。一旦发送,您的注解将成为图像或 PDF 的一部分,您和您的收件人均无法更改它们。
未经允许不得转载:Mac大学 » 在 Mac 上的“邮件”中标记电子邮件附件
 Mac大学
Mac大学
评论前必须登录!