使用 Force Touch 触控板进行“用力点按”操作
Force Touch 触控板让您可通过点按触控板然后施加更大点按力度来实现“用力点按”操作。您可以通过这项操作来使用许多应用中的新增功能和 Mac 上的系统功能。
要观看“用力点按”操作视频,请选取苹果 () 菜单 >“系统偏好设置”。然后,选取“触控板”,点按“光标与点按”标签页,然后将指针悬停在“查询与数据检测器”复选框上方。
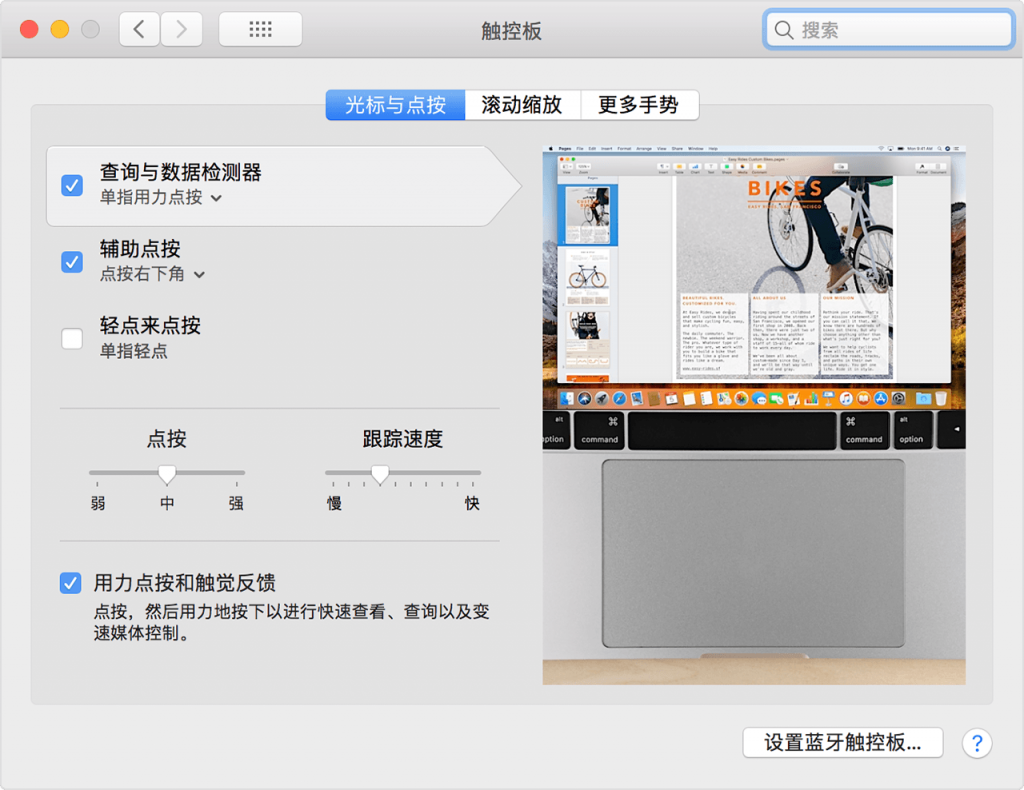
可使用“用力点按”来完成的操作
下面是可使用“用力点按”来完成的一些操作示例:
- 查询:用力点按网页或邮件中的文本可从多种来源(如字典、Wikipedia 等)查看文本的详细信息。
- 地址:用力点按某个地址可查看该位置的“地图”预览。
- 日程:用力点按日期和日程可将其添加到日历中。
- 航班号:用力点按航空公司航班号可获取航班详情。
- 链接预览:用力点按 Safari 或“邮件”中的某个链接可查看网页的内联预览。
- 跟踪编号:用力点按 Safari 或“邮件”中的某个跟踪编号可在弹出窗口中查看发运详情。
- 文件图标:用力点按某个文件图标可查看文件内容的“快速查看”预览。
- 文件名:用力点按 Finder 中或桌面上的某个文件名可编辑该文件名。
- Dock:用力点按 Dock 中的某个应用可访问应用 Exposé。此操作会显示该 app 的所有已打开窗口。
- 邮件:在撰写邮件并添加图像或 PDF 附件时,用力点按该附件可激活“标记”功能。此操作可让您对附件添加批注。
- 信息:用力点按边栏中的某个对话可查看详细信息和附件,而用力点按聊天标题中的好友图标可在弹出窗口中查看其联系人名片。
- 提醒事项:用力点按某个提醒事项可查看详情。
- 日历:用力点按某个日程可查看详情。用力点按某个参会者可在弹出窗口中查看其联系人名片。
- 地图定位:用力点按地图中的某个位置可在该位置放置大头针。
- iMovie:如果您的 iMovie 时间线上具有动画地图或地球仪,则用力点按该地图或地球仪可访问“样式”菜单。
- GarageBand:您可通过以下方式使用“用力点按”。
- 用力点按某个片段可对其进行重命名
- 用力点按“钢琴卷帘窗编辑器”或“乐谱编辑器”中的某个音符可删除该音符
- 用力点按某个软件乐器轨道区域的空白区域可创建空 MIDI 片段
- 用力点按某个鼓手轨道区域的空白区域可创建鼓手片段
- 用力点按某个音轨区域的空白区域可添加音频文件
- 用力点按“钢琴卷帘窗编辑器”或“乐谱编辑器”的空白部分可添加音符
- 用力点按某个片段的自动化区域可在片段边界处添加自动化点
- 在拖移的同时用力点按某个片段可放大时间线
- 用力点按最后一个轨道头下方的区域可打开“新建轨道”对话框
其他 Force Touch 触控板功能
- QuickTime 和 iMovie:您可以变化对快进和倒回按钮的点按力度。此操作将加快快进或倒回的速度。
- iMovie:在将视频片段拖移到其最大长度时,您将收到反馈,提示您已经到达此片段的结束位置。添加一个标题,然后在该标题嵌入此片段的开始位置或结束位置时,您将收到一则反馈信息。在裁剪片段时,“检视器”中会显示对齐参考线,还会发出微弱的反馈。
- 地图缩放:较用力按缩放按钮可加速放大和缩小地图。
- 地图旋转:在“地图”中将指南针转向北方时,可感觉到有条凹痕。
- Spotlight:将 Spotlight 搜索栏移回标准水平或垂直位置时,可感觉到有条凹痕。
- 预览:使形状、文本和其他标记元素彼此对齐时,可感觉到有条凹痕。
- “照片”箭头指示:用箭头浏览“照片”中的“相簿”或“时刻”时,可施加更大点按力度来更快前进。
- 旋转照片:在“照片”中,如果在选取“裁剪”后旋转照片,当照片旋转到零度时,可感觉到有条凹痕。
- GarageBand:完成以下操作时,您将感到 Force Touch 触控板发出的反馈。
- 将“轨道音量”滑块移到 0 dB 位置
- 将“轨道声相”旋钮移到中间位置
- 将轨道重新排序到新的拖放位置
- 将窗口边界移到窗口出现/消失时的位置
- 将“轨道头”边界移到标头元素出现/消失时的位置
- 将主应用软件窗口移到“控制按钮”出现/消失时的位置
更改触控板设置
要调整点按触控板所需的压力,请完成以下步骤。
- 选取苹果菜单 >“系统偏好设置”。
- 点按“触控板”。
- 点按“光标与点按”标签。
- 查找“点按压力”,并将滑块调节到您的偏好设置。请注意,点按的声音将随点按压力的设置而改变。
要关闭“用力点按”,请取消选中“用力点按和触觉反馈”复选框。此操作将停用“触控板”偏好设置面板中所述的功能。
少数示例只有在启用了“用一个手指用力点按”时才可通过“用力点按”实现。您可以在“查找与数据检测器”下的“光标与点按”标签中启用或停用此选项。
在 2016 年之前制造的 Mac 笔记本电脑上,您可以选择“静默点按”以关闭触控板的点按声音。
Force Touch 触控板必须接通电源才能进行点按
Force Touch 触控板在关闭后无法点按,因为它需要接通电源才能提供触感反馈(如点按)。这适用于 Magic Trackpad 2 触控板以及 Mac 笔记本电脑内建的 Force Touch 触控板。
未经允许不得转载:Mac大学 » MacBook笔记本的力度触控板 Force Touch 介绍和使用教程
 Mac大学
Mac大学

评论前必须登录!