现在,借助 iCloud 云盘,您可以在自己的所有设备上获取您的 Mac“桌面”及“文稿”文件夹中的文件。
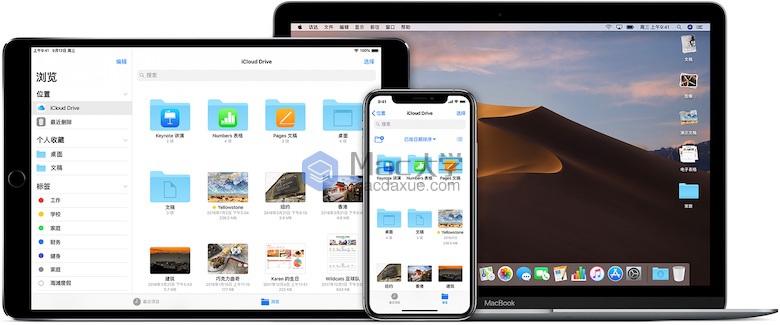
您可以将“桌面”和“文稿”文件夹储存在 iCloud 云盘中,并在自己的所有设备上访问它们。这意味着,您可以在“桌面”上开始编辑某个文稿,然后在 iPhone、iPad、iPod touch 及 iCloud.com 上继续处理这个文稿。所有内容均会在所有位置自动保持最新状态。
开始之前
- 将您的 Mac 更新至最新版本的 macOS,并将您的 iPhone、iPad 和 iPod touch 更新至最新版本 的 iOS。
- 确保在您的所有设备上使用同一 Apple ID 登录 iCloud。
- 在您的所有设备上设置 iCloud 并开启 iCloud 云盘。
开启“桌面”和“文稿”
在想要搭配 iCloud 云盘使用的每台 Mac 上开启“桌面”和“文稿”。
- 在 Mac 上,前往苹果菜单
 >“系统偏好设置”>“iCloud”。
>“系统偏好设置”>“iCloud”。 - 确保“iCloud 云盘”已开启。
- 点按“iCloud 云盘”旁边的“选项”。
- 选取“桌面与文稿文件夹”。
- 点按“完成”。
在“访达”中,您会在边栏的“iCloud”部分中看到您的“桌面”和“文稿”文件夹。如果您添加了第二个 Mac“桌面”文件夹,您将会在 iCloud 云盘中的“桌面”文件夹中找到这些文件。系统会创建一个名称与第二台 Mac 相同的文件夹。
在其他设备上访问您的“桌面”和“文稿”文件
当您将“桌面”和“文稿”添加到 iCloud 云盘时,您的所有文件都会移到 iCloud 中,而且您创建的任何新文件也会自动储存到 iCloud。然后,您可以在自己的所有设备上查找文件。
如果您要将文件储存到 iCloud 云盘和另一云储存服务中,您可以在这两个云服务中保存文件副本,但无法将来自第三方云服务的文件夹保存到 iCloud 云盘中。您可以将其他云服务文件夹保存在 Mac 的其他位置,例如保存在个人文件夹中。
每当您的设备接入互联网时,您的文件就会上传到 iCloud。根据您的互联网速度,您在其他设备上看到这些文件所需的时间可能会有所不同。
在 Mac 上
您可以在“访达”中的 iCloud 下找到“桌面”和“文稿”中的文件。此外,您还可以使用“聚焦”来搜索标题。
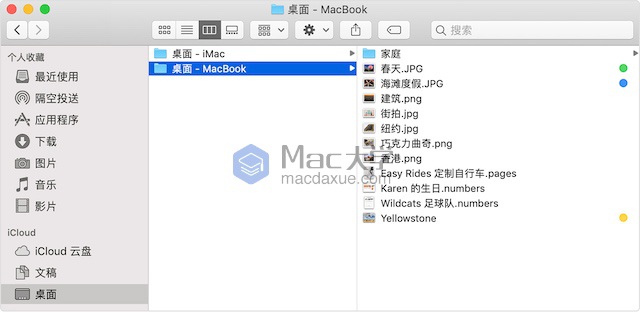
当您开启多台 Mac 上的“桌面”和“文稿”后,您可以整理及合并这些电脑上的文件夹。在开启第二台 Mac 上的“桌面”和“文稿”后,可在原来的“桌面”和“文稿”文件夹内找到这些文件,相应文件夹的名称与第二台 Mac 上的文件夹相同。然后,您可以手动合并文件,但 iCloud 不会自动合并文件,因为有时候用户需要单独保存这些文件。您所做的任何编辑都会在 iCloud 云盘中顺畅地更新。您无需在其他设备上再次管理文件夹和文件。
在 iPhone、iPad 和 iPod touch 上
借助 iOS 11 或更高版本上的“文件”应用,您可以方便地在 iPhone、iPad 和 iPod touch 上直接访问和编辑文件。
在“文件”应用中找到所需的文件后,您可以在任意兼容的应用中使用和编辑这个文件。
如果您使用的是 iOS 9 或 iOS 10,则您可以在 iCloud 云盘应用中访问文件。
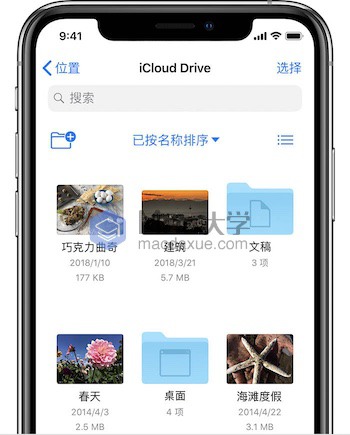

在 iCloud.com 上
您可以访问 iCloud.com 从其他电脑浏览器访问自己的“桌面”和“文稿”文件夹。您可以直接在 iCloud 云盘中查找、整理和下载您的所有文件,操作过程非常简单。您甚至可以将文件拖移到“桌面”和“文稿”文件夹中,稍后就能在 Mac 上找到它们。
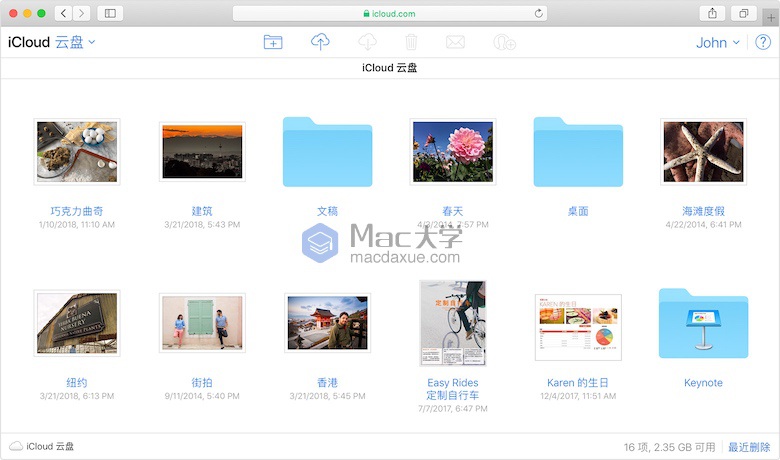
- 使用您的 Apple ID 登录 iCloud.com。
- 前往 iCloud 云盘。
- 连按两次“桌面”或“文稿”文件夹。
如果您要使用或编辑文件,只需点按![]() 并将其下载到电脑中。编辑完成后,再将该文件上传到 iCloud 云盘,您就能在所有位置看到最新版本了。
并将其下载到电脑中。编辑完成后,再将该文件上传到 iCloud 云盘,您就能在所有位置看到最新版本了。
关闭“桌面”和“文稿”
关闭“桌面与文稿文件夹”后,您的文件会保留在 iCloud 云盘中,而您 Mac 上的个人文件夹中会创建新的“桌面”和“文稿”文件夹。您可以根据需要将 iCloud 云盘中的文件移到 Mac 上,或选择所有文件并将它们拖移到您要保存的位置。
- 在 Mac 上,前往苹果菜单
 >“系统偏好设置”>“iCloud”。
>“系统偏好设置”>“iCloud”。 - 点按“iCloud 云盘”旁边的“选项”。
- 取消选择“桌面与文稿文件夹”。
- 点按“完成”。
未经允许不得转载:Mac大学 » 使用 iCloud 云盘共享“桌面”和“文稿”文件夹
 Mac大学
Mac大学

评论前必须登录!