您可以裁剪影片中的照片、静帧和视频片段,以便获得感兴趣部分的特写或移除不想要的区域。
如果您的照片或视频片段不适合影片的宽高比(例如,如果您想要将转换自旧的标准清晰度摄像机的素材与当代摄像机拍摄的高清晰度素材混合),则裁剪也很有用。在此类情况下,您可以裁剪照片或视频片段,以使其变得合适。
在时间线中裁剪片段或照片
- 在时间线中,选择要裁剪的片段或照片。
- 若要显示裁剪控制,请点按“裁剪”按钮。

- 点按“裁剪以填充”按钮。可调整帧将显示在检视器中片段的上方。
【注】此帧会被限制为 16:9 宽高比。
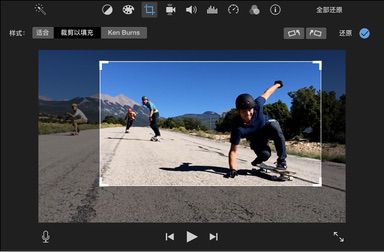
- 移动帧以调整其大小,直到对结果满意。
- 若要应用裁剪,请点按裁剪控制中的“应用”按钮
 。裁剪帧内的区域会填充检视器。若要还原所有裁剪和旋转调整,请点按“还原”按钮。如果先将裁剪应用到浏览器中的片段,再将该片段添加到时间线,那么该裁剪也会被还原。
。裁剪帧内的区域会填充检视器。若要还原所有裁剪和旋转调整,请点按“还原”按钮。如果先将裁剪应用到浏览器中的片段,再将该片段添加到时间线,那么该裁剪也会被还原。
在浏览器中裁剪片段或照片
您可以先在浏览器中裁剪片段或照片,然后再添加到影片中。
- 在浏览器中,选择要裁剪的片段或照片。
- 若要显示裁剪控制,请点按“裁剪”按钮。

- 点按“裁剪”按钮。
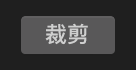
可调整帧将显示在检视器中片段的上方。
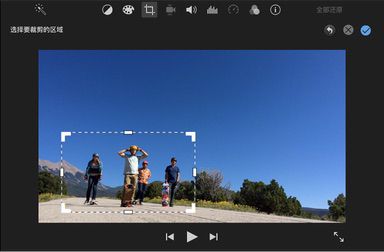
- 移动帧以调整其大小,直到对结果满意。
- 若要应用更改,请点按裁剪控制中的“应用”按钮
 。若要还原所有裁剪和旋转调整,请点按“还原”按钮。
。若要还原所有裁剪和旋转调整,请点按“还原”按钮。
恢复片段的原始宽高比
如果您将 4:3 标准清晰度的视频添加到 16:9 高清晰度的项目,则 iMovie 剪辑会自动裁剪视频以适合完整的 16:9 帧。您可以恢复为片段原始的 4:3 帧。
- 在浏览器或时间线中,选择要恢复宽高比的片段或照片。
- 若要显示裁剪控制,请点按“裁剪”按钮。

- 点按“适合”按钮。片段的原始宽高比会被恢复。
【注】如果您恢复的片段的宽高比是 4:3,那么片段的左右两侧会出现黑色栏。
未经允许不得转载:Mac大学 » iMovie 使用图文教程 – 裁剪片段
 Mac大学
Mac大学
评论前必须登录!