您可以更改影片中任意片段的速度。此外,iMovie 剪辑还可以自动调整任何片段的帧速率,以与影片的帧速率匹配(由添加到影片的第一个片段确定)。
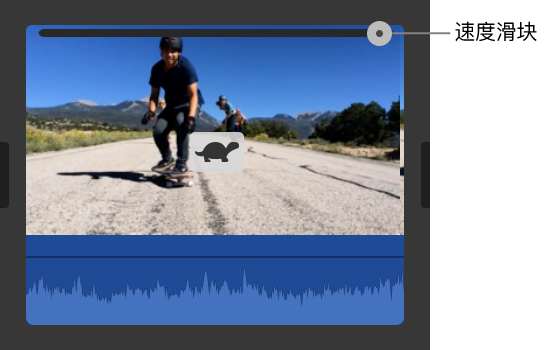
更改片段速度
- 在时间线中,选择要更改速度的片段。
- 若要显示速度控制,请点按“速度”按钮。

- 从“速度”弹出式菜单中选取“慢速”或“快速”,然后点按速度按钮来设定速度。
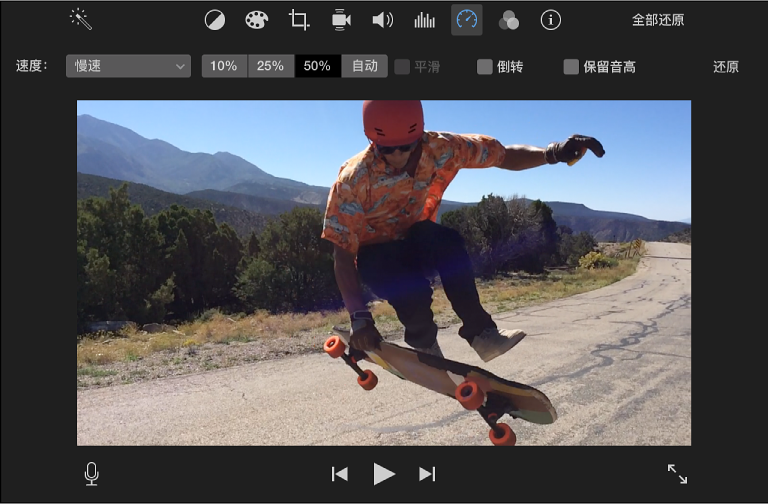
【注】如果为短于 0.1 秒的片段选取了“快速”,则会应用“自定”速度选项,您可以输入自定速度。
片段上将出现一个图标(乌龟或兔子),同时顶部将显示速度滑块。
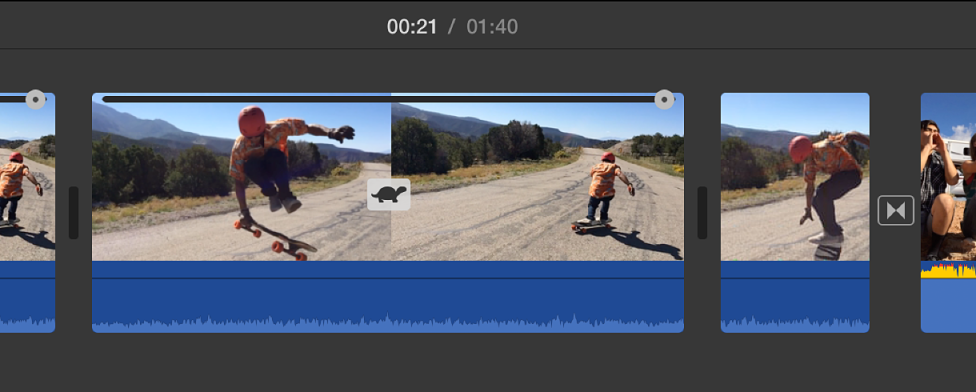
减速的片段将在时间线中变得更长,而加速的片段将变得更短。
【注】如果片段包含音频,减速播放片段将调低音频的音高,加速播放片段则将调高音高。若要保留音频的原始音高,请选择检视器上方的“保留音高”复选框。
修改片段的速度调整
- 在时间线中,拖移片段顶部的速度滑块来更改速度。
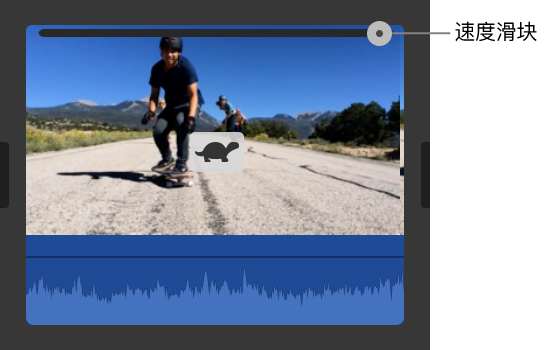
向右拖移滑块将使片段减速,而向左拖移滑块将使片段加速。速度滑块适用于速度调整,因为随着您拖移滑块,将在时间线中看到片段的时间长度在更改。
更改片段一部分的速度
片段的任何部分都可以加速或减速,您可以选择是否要在包含速度更改的部分和片段的其余部分之间平滑转场帧速率。
- 在时间线中选择片段中的一个范围,方法是按住 R 键拖过片段。
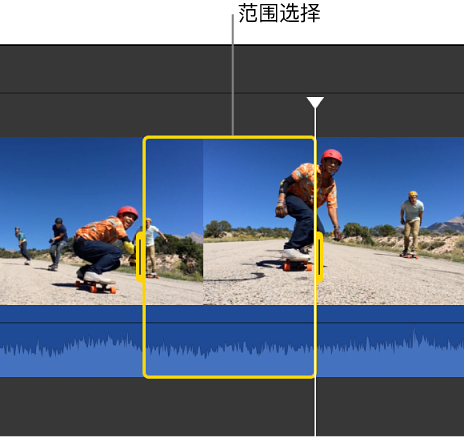
- 若要显示速度控制,请点按“速度”按钮。

- 请执行以下一项操作:
- 将片段的所选部分减速:点按“速度”弹出式菜单,然后选取“慢速”。默认情况下,速度被设定为 50%,不过您可以点按任意速度按钮。
- 将片段的所选部分加速:点按“速度”弹出式菜单,然后选取“快速”。默认情况下,速度被设定为正常速度的两倍 (2x),不过您可以点按任意速度按钮。
- 为片段的所选部分设定自定速度:点按“速度”弹出式菜单,选取“自定”,然后在栏中键入数字。速度更改将应用到所选范围,而速度滑块将显示在所选范围以及所选范围以外片段的任意区域之上。
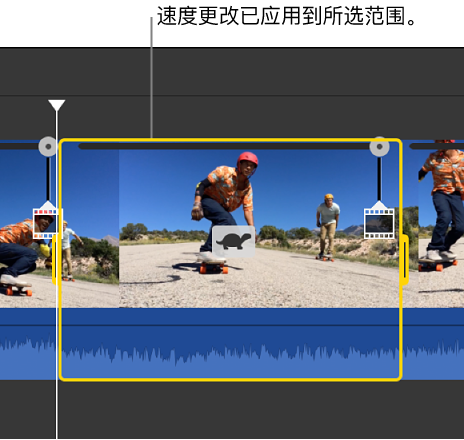
播放片段时,它将以正常速度开始播放,接着变更为您设定的速度,然后片段结尾再以正常速度播放。
- 若要缓慢更改速度,请选择“平滑”复选框。
- 若要调整所选范围或其外部区域的速度,请拖移片段顶部三个速度滑块中的任意一个。
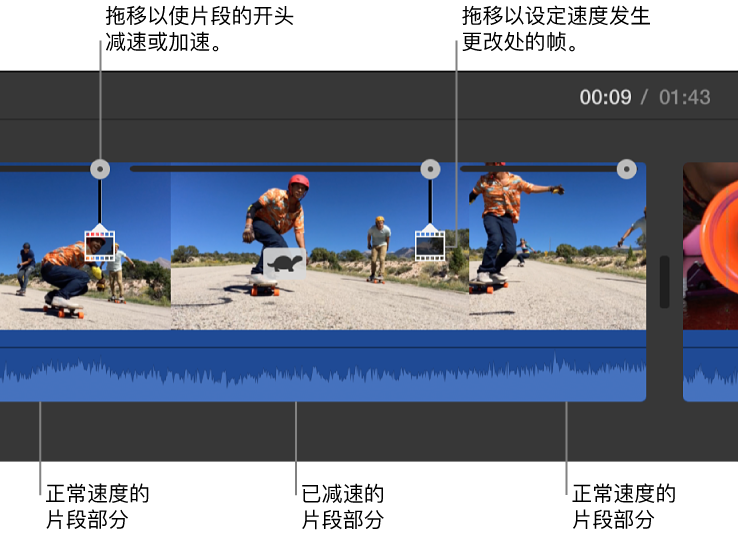
倒转播放片段
- 在时间线中选择片段。
- 若要显示速度控制,请点按“速度”按钮。

- 选择“倒转”复选框。片段上将出现一个倒转播放图标,此时片段将按照您设定的速度倒转播放。
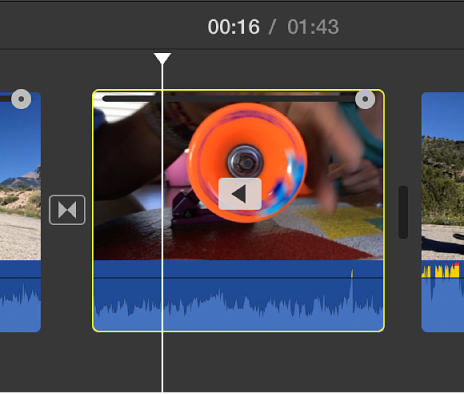
将高帧速率片段减速,以匹配影片的速度
默认情况下,当您将高帧速率的片段添加到时间线时,iMovie 剪辑会自动减速,进行调整以使它们与影片其余部分的播放速度相同。您可以在 iMovie 剪辑偏好设置中关闭此设置。减速到正常播放速度后,高帧速率的素材会显示为慢动作播放。
如果已将高帧速率的片段添加到影片,并且关闭了自动慢动作偏好设置,那么您可以将此设置应用到所选片段。
- 在时间线中,选择要将帧速率减速的片段。
- 若要显示速度控制,请点按“速度”按钮。

- 点按“速度”弹出式菜单,然后选取“慢速”。
- 点按“自动”按钮。所选片段的帧速率会被调整,以匹配影片其余部分的帧速率。
【注】如果片段时间长度超过 3 秒,iMovie 剪辑将在片段开头和结尾调整速度,以突出慢动作。
未经允许不得转载:Mac大学 » iMovie 使用图文教程 – 使片段减速和加速
 Mac大学
Mac大学

评论前必须登录!