您可以使用分屏效果,将一个片段连接到另一个片段,使得两个片段能够同时播放。您还可以选择是将连接的片段显示在帧的左侧、右侧、顶部还是底部,以及连接的片段是否滑入帧。如果添加了滑入转场,则可以设定其时间长度。
创建分屏片段
- 选择要与其他片段同时显示的片段或范围,然后将其拖到时间线中的片段上方。当您看到绿色添加图标 (+) 时,松开鼠标键。
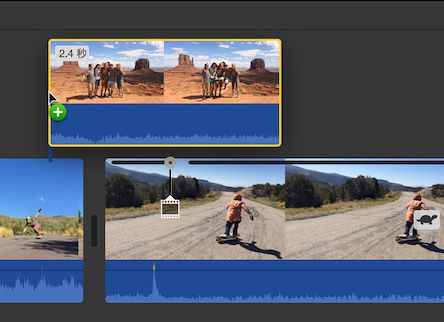
- 如果视频叠层控制未显示,请点按“视频叠层设置”按钮。

- 点按左侧的弹出式菜单并选取“分屏”。分屏控制显示在检视器上方,两个片段的裁剪版本显示在检视器中。
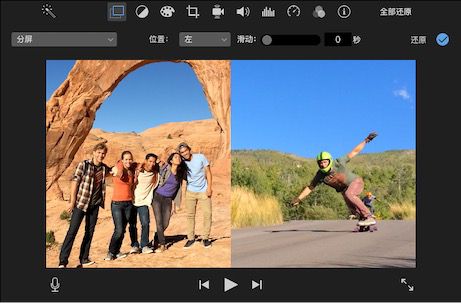
若要更改分屏效果出现的时间,请在时间线中拖移分屏片段,使之连接到下方片段的其他位置,或将它拖移到另一个片段。您也可以拖移画中画片段的两端来延长或缩短它。
- 若要应用更改,请点按分屏控制中的“应用”按钮
 。
。
调整分屏片段
- 在时间线中,选择要调整的分屏片段。
- 如果分屏控制未显示,请点按“视频叠层设置”按钮。

- 请执行以下任一项操作:
- 设定连接的片段出现在帧中的位置:点按“位置”弹出式菜单,然后选取一个选项。
- 添加滑入转场并设定其时间长度:拖移“滑动”滑块。如果将转场时间长度设定为零,则不会显示转场。
- 若要应用更改,请点按分屏控制中的“应用”按钮
 。
。
未经允许不得转载:Mac大学 » iMovie 使用图文教程 – 创建分屏效果
 Mac大学
Mac大学
评论前必须登录!