您可以使用 iMovie 剪辑提供的其中一种字幕样式为影片中的任何片段添加字幕文本。您可以将字幕直接放到视频片段上、单色背景上或 Apple 设计的图形背景或动画背景片段上。某些字幕样式是主题的独特样式,这意味着必须将特定主题应用到影片,才能使用这些样式。
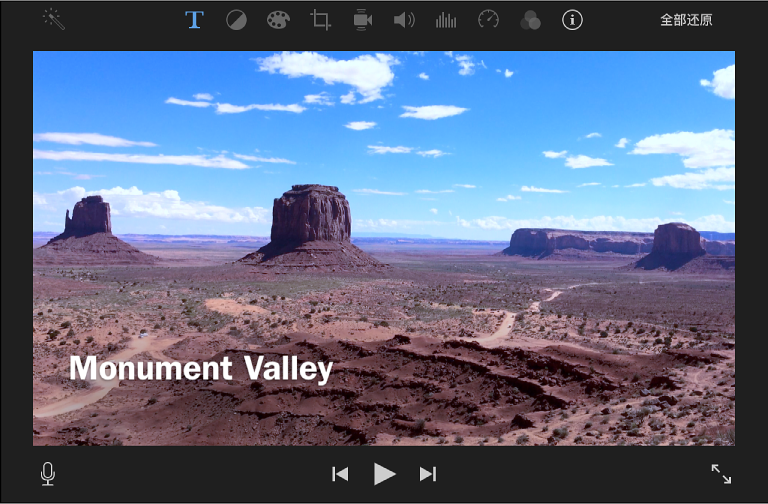
将字幕添加到影片
- 在时间线中打开影片后,选取浏览器顶部的“字幕”。

可用字幕样式将显示在浏览器中。如果为影片设定了主题,浏览器顶部将出现与该主题相关的字幕。
- 浏览字幕以查找要使用的字幕,或者使用搜索栏搜索特定字幕的名称。许多字幕具有动画效果,这意味着字幕能以生动的方式在屏幕上移动。在浏览器中浏览字幕缩略图,以查看这些字幕的移动形式。
- 请执行以下一项操作:
- 在时间线中,将播放头放置在要添加字幕的位置,然后在浏览器中连按字幕。字幕将添加到影片中播放头的位置。
- 将字幕拖到时间线中要显示字幕的片段上方位置。
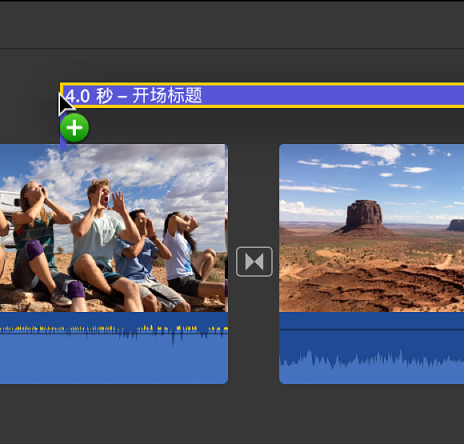
如果打开了吸附(点按“显示”菜单并确保“吸附”旁边具有勾号),则字幕的边缘将与片段和转场边缘对齐。拖移时,如果字幕的两端与片段的两端对齐,则会显示黄色竖线。
- 将字幕拖到时间线中要显示字幕的片段上方位置。
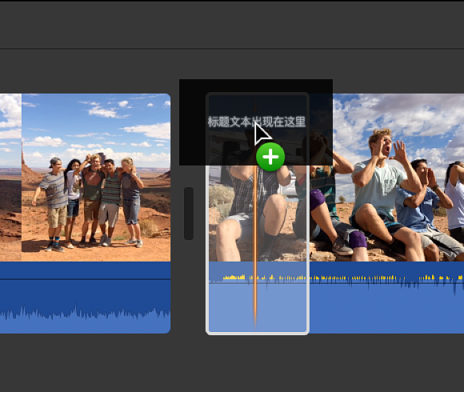
如果将字幕放置在片段的前或后三分之一处,则将自动调整字幕的时间长度,以便显示在该片段的三分之一处。如果将字幕放置在片段中间,则将调整字幕的时间长度,以便显示在整个片段上。
- 在时间线中选择字幕,或者移动播放头使其位于字幕上方。
- 在检视器中,通过连按来选择占位符文本,然后键入要显示的文本。显示在检视器的“运动”主题中的某些字幕样式带有弹出式菜单,可用于选取您想要显示在该字幕中的队伍和队员。有关更多信息,请参阅为“运动”主题指定队伍信息。
- 若要更改字幕的外观(字体、颜色、大小、样式或对齐方式),请使用检视器上方的字体控制。
【注】您无法更改某些主题样式字幕的字体或者部分动画字幕的字体。
- 完成后,点按检视器上方的“应用”按钮
 。
。
删除字幕
- 在时间线中,选择字幕栏。其周围将显示黄色边框。
- 选取“编辑”>“删除”(或按下 Delete 键)。
未经允许不得转载:Mac大学 » iMovie 使用图文教程 – 添加和删除字幕
 Mac大学
Mac大学
评论前必须登录!