进行连接
首先,了解如何将蓝牙鼠标或触控板连接到 iPad。要使用这个功能,您的 iPad 需要装有 iPadOS 13.4 或更高版本。
浏览 iPad
将蓝牙鼠标或触控板连接到 iPad 后,显示屏上会出现一个圆形指针![]() 。
。
您可以移动鼠标或在触控板上轻扫,就像使用台式电脑或笔记本电脑时一样。您可以调整指针移动的速度,以及其他的触控板和鼠标设置。
将指针移到屏幕上的不同元素上时,指针会改变形状。例如,指针移到文本上会变成 I 字型,表示可以将指针插入到文本文稿中,或者高亮显示并拷贝网页中的文字:
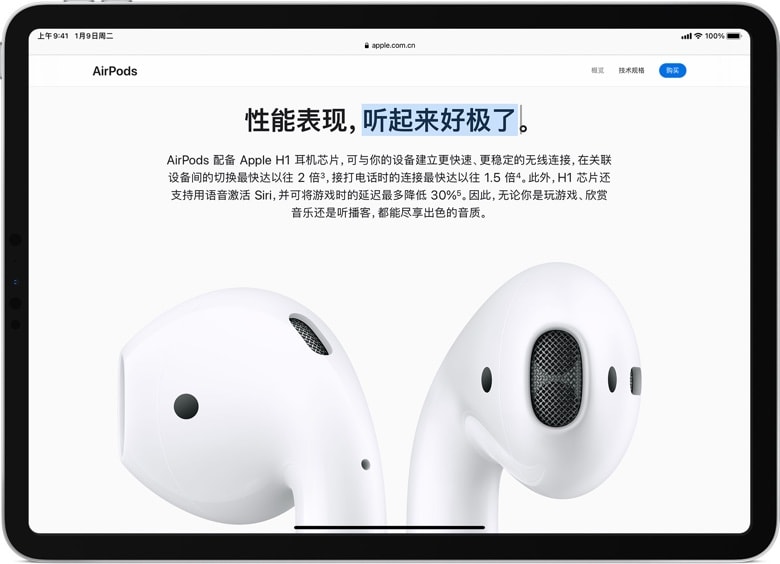
将指针悬停在 iPadOS 显示屏的不同部分上时,也会改变外观,通过细微的动画效果协助您进行浏览。例如,App 中的工具栏按钮会改变颜色,主屏幕上的 App 图标会变大
几秒钟不活动后,指针会消失。要再次显示指针,只需移动鼠标或触摸触控板即可。
调整鼠标设置
要更改蓝牙鼠标的工作方式,请前往“设置”>“通用”>“触控板与鼠标”。在显示的屏幕上,您可以调整以下设置:
- 要调整使用鼠标时指针的移动速度,请拖移“跟踪速度”滑块。
- 在您滚动浏览时,要让内容按手指移动的方向显示,请打开“自然滚动”。
对于鼠标,您也可以选择辅助点按的行为。在 iPadOS 中,辅助点按相当于在 iPad 触控屏上长按;在 Mac 中,辅助点按相当于按住 Control 键点按(或右键点按)。例如,当您在 iPad App 图标上使用辅助鼠标点按时,会显示这个 App 的关联菜单。
选择“辅助点按”,然后选取是要在点按鼠标左键或右键时实现辅助点按,还是禁用辅助点按。在 iPad 上,按住 Control 键用任意指针设备点按,也可以实现辅助点按。
自定指针
要更改指针的外观和工作方式,请打开“设置”App,然后轻点“辅助功能”>“指针控制”。在这里可以自定以下功能:
- 要将指针调暗和降低透明度,请打开“增强对比度”。
- 轻点“自动隐藏指针”,然后选择您希望指针不移动时保持可见的时长。
- 要为指针选择其他颜色,请轻点“颜色”。
- 要调整指针的大小,请拖移“指针大小”滑块。
- 打开或关闭“指针动画”。
- 要调整使用蓝牙鼠标或触控板时页面的滚动速度,请使用“滚动速度”滑块。
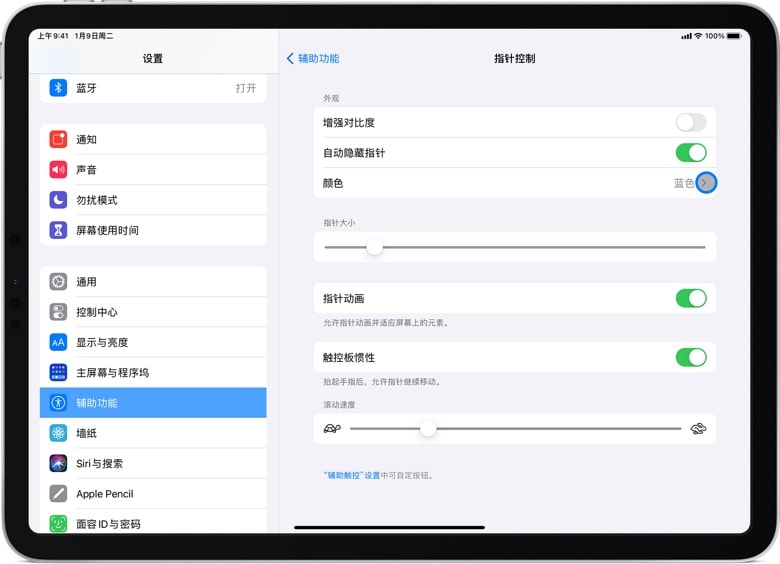
未经允许不得转载:Mac大学 » iPad 上设置和使用蓝牙鼠标教程
 Mac大学
Mac大学

评论前必须登录!