每个 Keynote 讲演主题中使用的幻灯片布局都基于母版幻灯片。当想要将一张幻灯片添加到包含特定元素(如标题和副标题、项目符号列表或图像)的演示文稿时,您可以选择与您想要的布局最类似的幻灯片布局,然后根据需要替换占位符元素以及进行其他更改。只有演示文稿中的幻灯片会被更改;母版幻灯片会保留其原始状态。
如果将新图像、文本和其他对象添加到母版,这些对象将成为幻灯片背景的一部分,并且无法在演示文稿中编辑。如果您想要母版幻灯片上的文本、形状或图像在演示文稿中可编辑,必须将它们作为占位符添加到母版幻灯片。
您可以像更改普通幻灯片那样更改母版幻灯片,包括修改文本外观、更改幻灯片背景和更改图像大小。所作更改会出现在演示文稿中基于该母版的每张幻灯片上。
添加母版幻灯片
- 点按工具栏中的“显示”
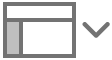 ,然后选取“编辑母版幻灯片”。
,然后选取“编辑母版幻灯片”。 - 执行以下任一项操作:
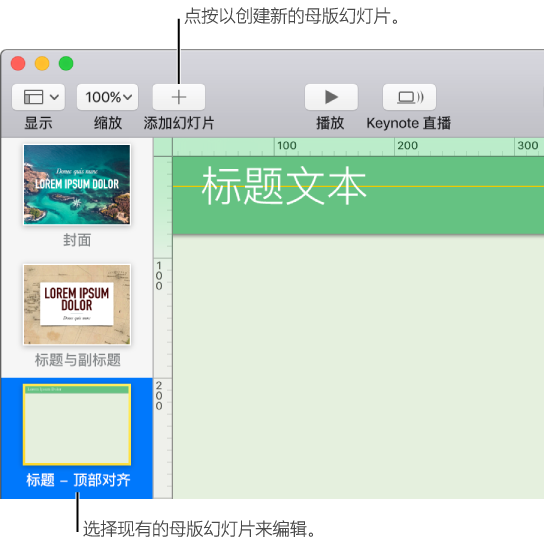
- 点按工具栏中的
 ,然后选择一张母版幻灯片。
,然后选择一张母版幻灯片。 - 在幻灯片导航器中,选择布局与您想要的布局类似的幻灯片,然后按下 Return 键。
- 点按工具栏中的
- 在幻灯片导航器中连按母版幻灯片的名称,然后键入一个新名称。
- 通过添加文本、图像、形状、占位符或其他对象,按您喜爱的方式修改幻灯片。如果您想要基于此母版的幻灯片中的对象叠放在母版对象上,请在“格式”
 边栏中选择“允许分层”。
边栏中选择“允许分层”。
若要了解叠层的更多信息,请参阅给对象分层、分组以及锁定对象。
- 完成编辑后,点按幻灯片画布底部的“完成”或点按工具栏中的“显示”
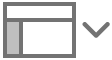 ,然后选取“退出母版幻灯片”。
,然后选取“退出母版幻灯片”。
添加文本、图像和形状占位符
- 点按工具栏中的“显示”
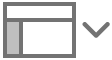 ,然后选取“编辑母版幻灯片”。
,然后选取“编辑母版幻灯片”。 - 选择要编辑的母版幻灯片。
- 将文本框、图像、视频或形状添加到幻灯片,按您想要的方式更改其外观,然后将其拖到幻灯片上的相应位置。
- 选择添加的对象,然后在底部附近的“格式”
 边栏中,选择“定义为文本占位符”(对于文本框或形状)或“定义为媒体占位符”(对于图像或视频)。
边栏中,选择“定义为文本占位符”(对于文本框或形状)或“定义为媒体占位符”(对于图像或视频)。 - 如果您想要基于此母版的幻灯片中的对象叠放在母版对象上,请在“格式”
 边栏中选择“允许分层”。
边栏中选择“允许分层”。 - 完成编辑后,点按幻灯片画布底部的“完成”或点按工具栏中的“显示”
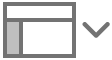 ,然后选取“退出母版幻灯片”。
,然后选取“退出母版幻灯片”。
为表格和图表添加对象占位符
可在其中添加表格或图表的占位符称为对象占位符。您只能将一个对象占位符添加到一张母版幻灯片。
- 点按工具栏中的“显示”
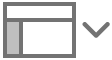 ,然后选取“编辑母版幻灯片”。
,然后选取“编辑母版幻灯片”。 - 选择要编辑的母版幻灯片。
- 在“格式”
 边栏中,选择“对象占位符”复选框。
边栏中,选择“对象占位符”复选框。 - 调整占位符的大小并将其放在所需位置。在基于此母版的任何幻灯片上,添加到此幻灯片的表格和图表都将采用此大小和位置。
- 如果您想要基于此母版的幻灯片中的对象叠放在母版对象上,请选择边栏中的“允许分层”复选框。
- 完成编辑后,点按幻灯片画布底部的“完成”或点按工具栏中的“显示”
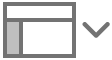 ,然后选取“退出母版幻灯片”。
,然后选取“退出母版幻灯片”。
未经允许不得转载:Mac大学 » 精通Keynote教程 – 添加和编辑母版幻灯片
 Mac大学
Mac大学

评论前必须登录!