若要将 Keynote 演示文稿的副本存储为其他格式,您可以将其以新格式导出。在您需要将演示文稿发送给其他使用不同软件的人时,这非常有用。对导出演示文稿的任何更改都不影响原始文件。
【注】如果原始文件有密码,则该密码也会应用到以 PDF、PowerPoint 和 Keynote ’09 格式导出的副本,但您也可以更改或移除密码。
将 Keynote 演示文稿的副本存储为其他格式
- 打开演示文稿,然后选取“文件”>“导出到”>“[文件格式]”(从屏幕顶部的“文件”菜单中)。
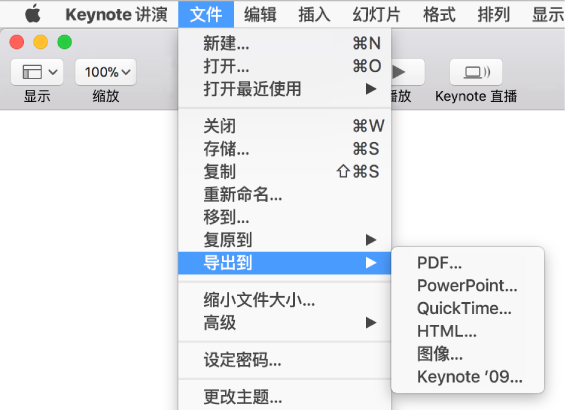
- 指定导出设置:
- PDF:这些文件可以在“预览”和 Adobe Acrobat 等应用程序中打开,有时还可以在其中进行编辑。每张幻灯片都显示在其自己的 PDF 页面上。若要打印演讲者注释和跳过的幻灯片,请选择其旁边的复选框。如果选择“打印构件的每个阶段”,则每个构件都将打印在自己的页面上,而且按照它们在演示文稿中出现的顺序。
点按“图像质量”弹出式菜单,然后选取一个选项(图像质量越高,导出的副本文件大小会越大)。
【注】若要查看更多 PDF 选项,请点按“取消”,选取“文件”>“打印”,然后点按打印选项底部的“显示详细信息”。
- PowerPoint:如果文件需要与较旧版本的 Microsoft PowerPoint (1997-2003) 兼容,请点按“高级选项”,然后从弹出式菜单中选取“.ppt”。
- QuickTime:如果录制了旁白,则可以点按“播放”弹出式菜单,然后选取“幻灯片放映录制的内容”。否则,您的演示文稿将根据您输入的时间间隔自行播放并前进到下一张幻灯片或构件。如果您将动画设定为在上一个构件或过渡后前进,则不受您输入的时间间隔的影响。
点按“格式”弹出式菜单,然后选取一种格式。若要设定自定格式,请点按菜单底部的“自定”。
- HTML:打开 index.html 文件,以在 Web 浏览器中打开演示文稿。动画和构件也将随演示文稿导出。
- 图像:选取要导出为图像的幻灯片,然后选择幻灯片的图像格式。图像质量越高,文件大小越大。
- Keynote ’09:此格式可由 Keynote 5.0 到 Keynote 5.3 打开。
- PDF:这些文件可以在“预览”和 Adobe Acrobat 等应用程序中打开,有时还可以在其中进行编辑。每张幻灯片都显示在其自己的 PDF 页面上。若要打印演讲者注释和跳过的幻灯片,请选择其旁边的复选框。如果选择“打印构件的每个阶段”,则每个构件都将打印在自己的页面上,而且按照它们在演示文稿中出现的顺序。
- 如果有密码复选框,请执行以下一项操作:
- 设定密码:选择“需要密码才能打开”复选框,然后输入密码。这一设置仅应用于导出的副本。
- 保留原始演示文稿密码:确定“需要密码才能打开”复选框已选定。
- 为导出的副本使用不同的密码:选择“需要密码才能打开”复选框,点按“更改密码”,然后设定新密码。
- 导出没有密码的副本:取消选择“需要密码才能打开”复选框。
- 点按“下一步”,然后键入演示文稿的名称(不带 .pdf 或 .ppt 等文件扩展名,它们会自动附加上去)。
- 输入一个或多个标记(可选)。
- 若要选取演示文稿的存储位置,请点按“位置”弹出式菜单,选取一个位置,然后点按“导出”。
若要查看更多位置,请点按“存储为”旁边的箭头按钮。
未经允许不得转载:Mac大学 » 精通Keynote教程 – 导出到 PowerPoint (PPT)或其他文件格式
 Mac大学
Mac大学

评论前必须登录!