您可以将演示文稿发布到 Medium 或 WordPress,使读者可以使用博客中的播放器点按浏览演示文稿(不包括动画效果和交互式元素)。您在 Keynote 讲演中对演示文稿所做的任何更改都将自动反映到内嵌版本。
若要查看演示文稿的完整版本,读者可以在 Keynote 讲演中打开它;如果您将共享权限设定为允许编辑(而非仅查看),则读者还可以在 Keynote 讲演中对其进行编辑。这种情况下,观看者所做的任何更改也将反映到内嵌的演示文稿中。
若要将交互式演示文稿包括在博客帖中,您需要共享演示文稿,然后在博客中添加演示文稿的链接。
将演示文稿发布到博客中
若要发布演示文稿,您必须在电脑上使用 Apple ID 登录且 Keynote 讲演必须已设置为使用 iCloud 云盘。
- 在 Keynote 讲演中打开演示文稿后,点按工具栏中的
 。如果此演示文稿已被共享,则“协作”按钮处显示勾号或数字,而非加号。
。如果此演示文稿已被共享,则“协作”按钮处显示勾号或数字,而非加号。 - 点按“共享选项”旁边的显示三角形,然后选取选项:
- 有权访问的用户:点按第一个弹出式菜单,然后选取“任何拥有链接的用户”。
- 权限:点按第二个弹出式菜单,如果不希望共享对象能够更改演示文稿,则选取“仅查看”;否则,选取“可更改”。
【注】不要添加密码;如果添加,则嵌入的链接将不可用。
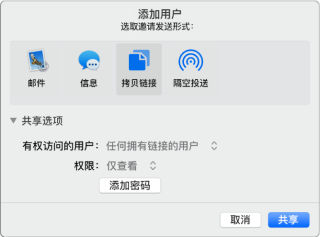
- 执行以下一项操作:
- 如果演示文稿还未共享:点按“拷贝链接”,然后点按“共享”按钮。当“正在开始协作”信息关闭时,演示文稿的链接即被拷贝到您的剪贴板。
- 如果演示文稿已经共享:点按“发送链接”,点按“拷贝链接”,然后点按“继续”。演示文稿的链接即被拷贝到您的剪贴板。
- 博客帖打开时,点按以将插入点放在新一行中(您想要链接出现的位置),按下 Command-V 以将链接粘贴到帖子中,然后按下 Return 键。发布后,播放器出现在帖子中。查看者可以在博客中点按或轻点浏览演示文稿,或使用“在 Keynote 讲演中打开”按钮来打开演示文稿的完整交互式版本。
未经允许不得转载:Mac大学 » 精通Keynote教程 – 将演示文稿发布到WordPress博客中
 Mac大学
Mac大学

评论前必须登录!