抹掉 Mac 之前
- 安装最新的 macOS 更新。
- 如果使用的是 macOS Monterey 或更高版本,请不要采取本文中的步骤。在出售、赠送或折抵 Mac 时,你也应该抹掉所有内容和设置。
- 蓝牙设备将与你的 Mac 断开连接(取消配对)。要使用蓝牙键盘、鼠标或触控板来完成这些步骤,请尽可能使用 USB 连接线来连接设备。
- 备份你想要保留的所有文件。抹掉 Mac 会永久删除电脑上的文件。
使用“磁盘工具”抹掉 Mac
- 启动 Mac 并继续按住电源按钮,直至你看到启动选项窗口。选择“选项”,然后点按“继续”。
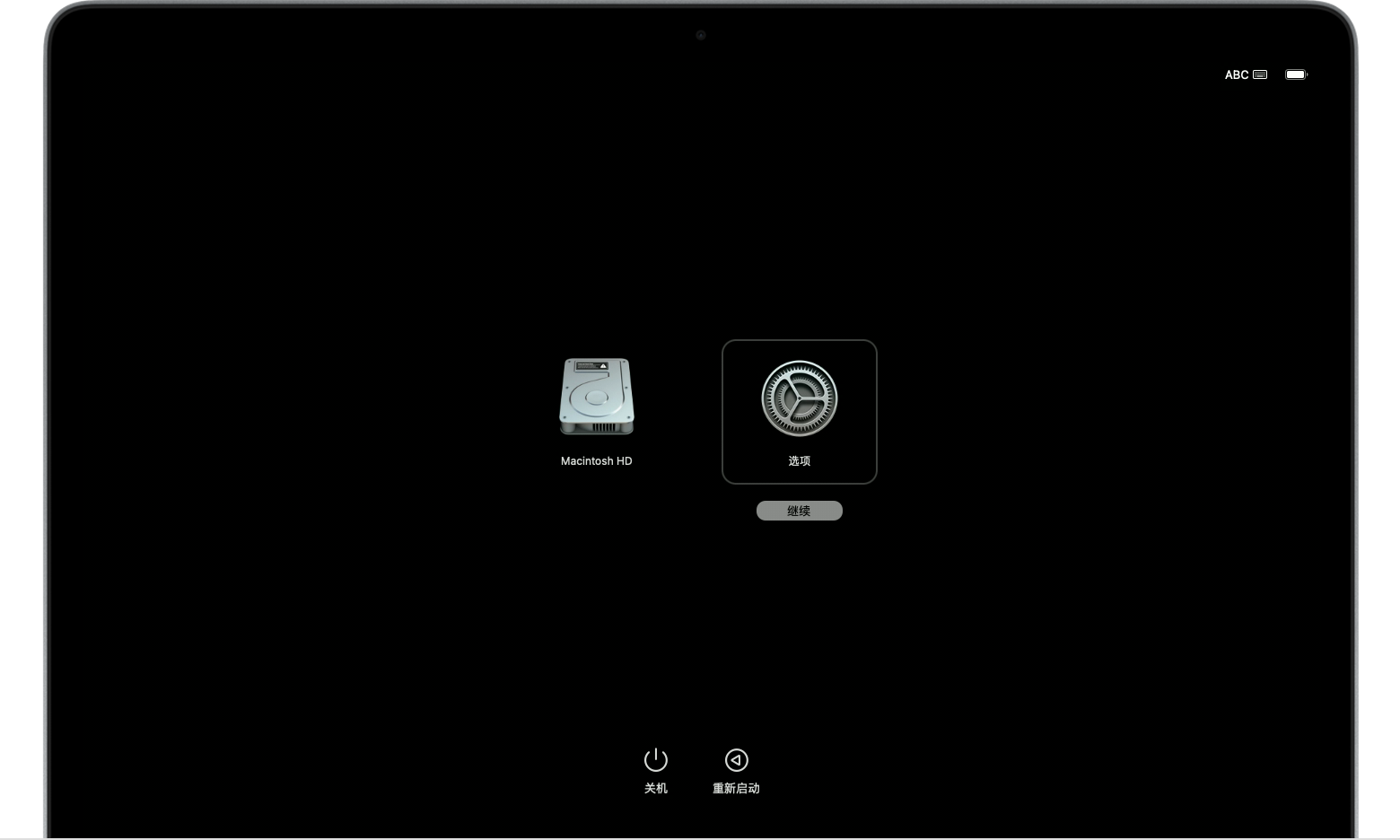
- 如果系统要求你选择一个你知道密码的用户,请照做,然后输入这个用户的管理员密码。
- 如果系统要求你输入之前在这台 Mac 上使用过的 Apple ID 和密码,请照做。忘记了你的 Apple ID?
- 从实用工具窗口中,选择“磁盘工具”,然后点按“继续”。
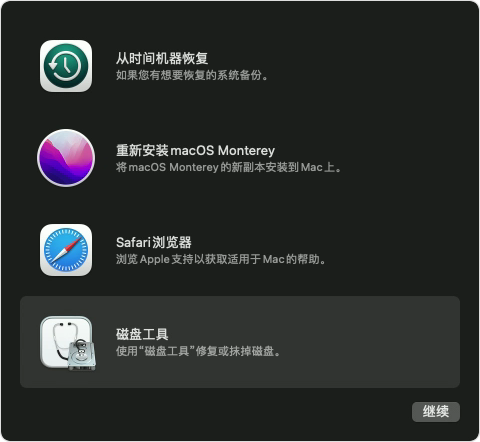
- 在“磁盘工具”边栏的“内置”部分中,确保你可以看到名为“Macintosh HD”的宗卷。
- 如果你之前使用“磁盘工具”为启动磁盘添加过宗卷,请在边栏中选择另外的每个内置宗卷,然后点按工具栏中的“删除宗卷”(–) 按钮以删除相应宗卷。
在这一步骤中,请忽略名为“Macintosh HD”或“Macintosh HD – Data”的任何内置宗卷,以及边栏中“外置”和“磁盘映像”部分的任何宗卷。 - 现在,选择边栏中的“Macintosh HD”。
- 点按工具栏中的“抹掉”按钮 ,然后指定名称和格式:
- 名称:Macintosh HD
- 格式:APFS
- 点按“抹掉”。但如果你看到“抹掉宗卷组”按钮,请改为点按这个按钮。
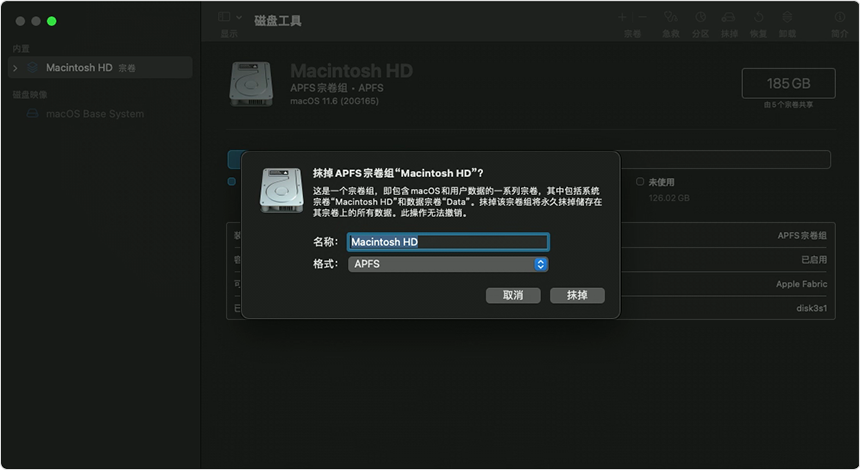
- 如果系统要求你输入 Apple ID,请照做。
- 当系统询问你是不是确定要抹掉这台 Mac 时,请点按“抹掉 Mac 并重新启动”。
- 在 Mac 重新启动时,请按照屏幕上的说明来选取语言。
- 你的 Mac 现在将尝试激活,这需要互联网连接。请使用菜单栏中的 Wi-Fi 菜单 选取一个 Wi-Fi 网络,或连接一根网线。
- 在 Mac 激活后,点按“退出到恢复实用工具”。
- 如果你想要从刚刚抹掉的磁盘重新启动,请在实用工具窗口中选择“重新安装 macOS”,然后点按“继续”,并按照屏幕上的说明来重新安装 macOS。
如果你在“磁盘工具”中看不到“Macintosh HD”
你的内建启动磁盘应该是“磁盘工具”边栏中列出的第一个项目。除非你更改了名称,否则它名为“Macintosh HD”。如果你在那里看不到它,请选取苹果菜单 >“关机”,然后从 Mac 上拔下所有不必要的设备,再重试。
如果磁盘仍未出现在“磁盘工具”中,或者“磁盘工具”报告抹掉操作失败,则说明你的 Mac 可能需要检修。
未经允许不得转载:Mac大学 » Apple M 芯片的Mac电脑完全格式化抹掉删除磁盘数据教程
 Mac大学
Mac大学

评论前必须登录!