macOS 恢复功能中的实用工具可帮助您从 Time Machine 恢复、重新安装 macOS、获取在线帮助、修复或抹掉硬盘等。
macOS 恢复功能属于 Mac 内建恢复系统的一部分。您可从 macOS 恢复功能启动,并使用该功能的实用工具从某些软件问题恢复或在 Mac 上完成其他操作。
如何使用 macOS 恢复功能
按下电源按钮以开启 Mac 之后或 Mac 开始重新启动之后,立即在键盘上按住 Command-R 键或某个其他 macOS 恢复功能组合键。继续按住这些键,直到您看到 Apple 标志或旋转的地球。看到“实用工具”窗口时,启动即完成:
从 macOS 恢复功能启动后,请从以下实用工具中进行选择,然后点按“继续”:
从 Time Machine 备份进行恢复:从包含 Mac 的 Time Machine 备份的外置硬盘驱动器或 Time Capsule 恢复您的 Mac。
重新安装 macOS(或重新安装 OS X):下载并重新安装 Mac 操作系统。
获得在线帮助:使用 Safari 浏览网页,并查找与 Mac 相关的帮助。此实用工具中包含 Apple 支持网站链接。浏览器插件和扩展都会被停用。
磁盘工具:使用“磁盘工具”修复或抹掉您的启动磁盘或其他硬盘。
通过菜单栏中的“实用工具”菜单,您可以进入下面这些其他的实用工具:
- 固件密码实用工具
- 网络实用工具
- 终端
要退出 macOS 恢复功能,请从苹果 () 菜单中选取“重新启动”或“关机”。如果您需要在退出之前选择其他启动磁盘,请从苹果菜单中选取“启动磁盘”。
如果您无法从 macOS 恢复功能启动
无法通过内建恢复系统启动时,新款 Mac 电脑及部分旧款 Mac 电脑会自动尝试通过互联网从 macOS 恢复功能启动。出现这种情况时,您在启动期间将会看到旋转的地球,而不是 Apple 标志。要手动通过互联网从 macOS 恢复功能启动,请在启动时按住 Option-Command-R 或 Shift-Option-Command-R。
如果您仍然无法从 macOS 恢复功能启动,且有一台能完全启动的 Mac,则可以创建一个外置 Mac 启动磁盘,然后从该磁盘启动。
未经允许不得转载:Mac大学 » 进入 macOS 系统恢复模式 – 重新安装 macOS 系统
 Mac大学
Mac大学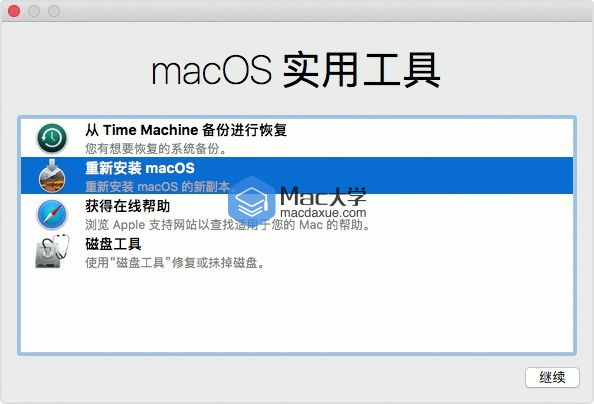


评论前必须登录!