您可以让 Numbers 表格在键入时检查拼写,并自动改正错误的拼写。您还可以让 Numbers 表格检查语法,和将术语添加到词典,使其不被标记为错误拼写。
如果想要在其他语言中检查拼写,请先更改词典的语言。
检查拼写和语法
- 执行以下一项操作:
- 按下键盘上的 Command-分号键 (;)。
- 选取“编辑”>“拼写和语法”>“检查拼写和语法”(勾号表示已打开),然后选取“立即检查文稿”,或按下键盘上的 Command-分号键 (;)。
第一个拼写错误高亮显示,而语法错误用绿色下划线标示
- 若要查看字词的建议拼写或语法改正,请按住 Control 键点按该字词,然后点按要使用的改正结果。
- 若要忽略某个错误拼写,按住 Control 键点按该字词,然后选取“忽略拼写”。如果该字词在电子表格中再次出现,则会被忽略(在其他电子表格中会被标记为错误拼写)。
- 若要显示下一个错误,请按下 Command-分号键。
使用自动改正
如果自动检查拼写,拼写错误的字词带有红色下划线,且字词下方用蓝色显示建议的改正。如果没有看到自动改正建议,请确定已将自动改正打开。
- 选取“Numbers 表格”>“偏好设置”(从屏幕顶部的“Numbers 表格”菜单中)。
- 点按偏好设置窗口顶部的“自动改正”,然后选择或取消选择“自动纠正拼写”。
- 自动改正打开时,执行以下任一项操作:
- 接受建议:如果只有一个改正建议,只需继续键入就可以让字词改成建议的结果。如果显示了两个或多个建议,请选取其中一种建议。
- 忽略建议:按下 Esc (Escape) 键,然后继续键入。
- 撤销自动改正:自动改正的字词会暂时加上蓝色下划线。若要复原为原始的拼写,请将插入点放在字词之后以显示原始的拼写,然后选取您的拼写。您还可以按住 Control 键点按该字词以显示您的拼写,然后选取该拼写。
将字词添加到拼写词典和从中移除
- 添加字词:在电子表格中按住 Control 键点按该字词,然后在快捷键菜单中选取“学习拼写”。字词会添加到 Numbers 表格及其他应用使用的 macOS 词典。
- 移除字词:在电子表格中按住 Control 键点按该字词,然后在快捷键菜单中选取“忘记拼写”。字词会从 Numbers 表格及其他应用使用的 macOS 词典中移除。
- 指定在 Numbers 表格中要忽略的字词:选取“Numbers 表格”>“偏好设置”(从屏幕顶部的“Numbers 表格”菜单中)。点按偏好设置窗口顶部的“自动改正”,然后点按“拼写”部分中的“忽略的字词”按钮。点按
 ,然后键入您要拼写检查忽略的字词。完成后点按“好”。
,然后键入您要拼写检查忽略的字词。完成后点按“好”。
使用“拼写和语法”窗口
您可以打开“拼写和语法”窗口来检查电子表格中的拼写和语法。
- 选取“编辑”>“拼写和语法”>“显示拼写和语法”(从屏幕顶部的“编辑”菜单中)。若要仅检查特定文本,请先选择它。
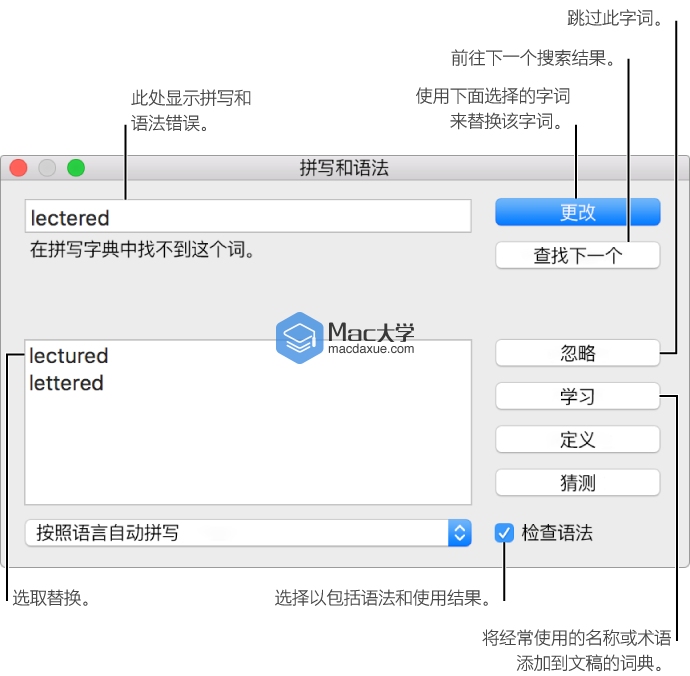
为多个语言设置拼写检查
您可以在“系统偏好设置”中设置 Mac 来自动检查不同语言的拼写。
- 打开“系统偏好设置”(位于屏幕左上角的苹果菜单中)。
- 点按“键盘”,然后点按窗口顶部的“文本”。
- 点按“拼写”弹出式菜单,然后在菜单底部选取“设置”。
- 执行以下任一项操作:
- 将列表中的语言拖移成您要进行检查的顺序。
- 选择想要检查的语言旁边的复选框。
- 如果您有想要使用的词典文件,请将它拷贝到“资源库”文件夹中的“Spelling”文件夹。
- 点按“完成”。
- 再次点按“拼写”弹出式菜单,然后选取“按照语言自动拼写”。
- 关闭键盘偏好设置窗口。
还可以在“拼写和语法”窗口中选取拼写检查的语言。选取“编辑”>“拼写和语法”>“显示拼写和语法”。点按窗口底部的弹出式菜单,然后选取一种语言。
未经允许不得转载:Mac大学 » 精通Numbers教程 – 检查拼写
 Mac大学
Mac大学
评论前必须登录!