借助“预览”,您能轻松地查看和编辑便携式文件格式文件 (PDF) 和常见图像文件,包括 JPEG、TIFF 和 PNG。

“预览”能打开多种图形文件和 PDF。通过“预览”,您可以查看、编辑、标注和合并文件,并在完成操作后进行共享。
查看图像和 PDF
借助“预览”,您可以连按图像或将图像拖放到 Finder 或 Dock 中的“预览”图标来打开图像。“预览”可打开多种图像类型,包括以下类型:
- TIFF
- PNG
- JPEG
- GIF
- BMP
图像打开后,您可以通过鼠标的滚动功能或在触控板上开合手指来放大和缩小图像。您还可以更改图像的放大级别,方法是使用“预览”窗口顶部工具栏中的“放大”按钮 放大 (+) 按钮 或“缩小”按钮 缩小 (-) 按钮。
![]()
编辑图像
要编辑图像,请从“预览”窗口顶部的工具栏中选择“编辑”按钮 。这会打开编辑工具栏。从编辑工具栏中选取一种工具来更改或标注图像。
选择工具
您可以使用选择工具 选择工具图标 来抓取您要从文稿中拷贝的图像的一部分。点按选择工具按钮或按住该按钮可查看带有选择选项的菜单。
- 要做出矩形选择和圆形选择,请在图像上拖动指针来选择图像的一部分。按住 Shift 键的同时拖放,以使您的选择呈现正方形或圆形。
- 通过套索工具,您可以通过在图像周围自由拖动指针来进行选择。
- 通过智能套索工具,您能创建自由形式的选择,从而“抓取”颜色相似的图像的元素。
在选定一个区域后,您可以使用“编辑”菜单将该区域剪切或拷贝到剪贴板。然后您可以将选定的内容粘贴到其他文稿。还可以使用此工具裁剪图像的指定区域,只需从“工具”菜单中选取“裁剪”即可。
形状工具
选中您要使用的工具后,通过显示在工具栏右侧的其他选项,您能够改变形状的颜色、填充度或轮廓。点按并拖动到文稿以添加形状。按 Shift 键的同时拖动以形成正方形、圆形或直线。
文本工具
使用文本工具 向图像添加文本。选择文本工具,然后在文稿中点按您要放置文本框的位置。然后您可以在文本框中键入文本。
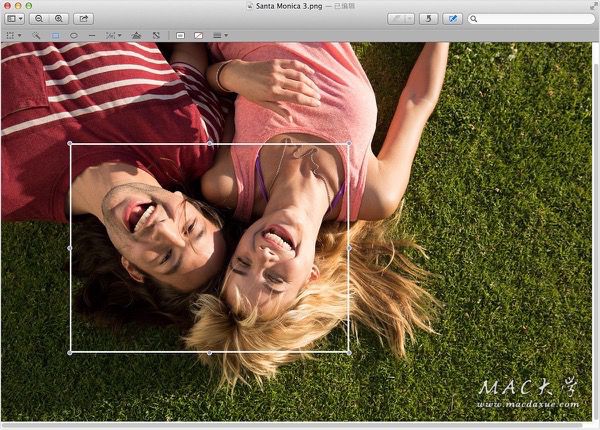
使用显示在文本工具右侧的工具来更改文本框中文本的字体、大小、对齐方式或颜色。按住“文本工具”按钮以查看其他选项(如对话气泡和想法气泡)。
编辑 PDF 文件
“预览”可打开 PDF(便携文稿格式)文件,以便您查看、编辑和共享这些文件。若要在“预览”中打开 PDF 文件,请连按其图标。也可以直接从“预览”的“文件”菜单中或将 PDF 文件拖到 Dock 或 Finder 中的“预览”图标来打开文件。
您可以使用“预览”来标注 PDF 文件以高亮显示需要更改或稍后可能需要返回参考的区域。还可以使用“预览”来填写 PDF 表格和签署 PDF 文稿。您甚至可以重新排列 PDF 文稿中的页面顺序,或从其他文稿中添加页面。
若要编辑 PDF 文件,请点按“预览”窗口的工具栏中的“编辑”按钮。这会打开编辑工具栏。编辑 PDF 的工具与编辑图像时显示的工具不同。
| 文本选择工具 | 使用此工具在 PDF 文稿中选中文本。然后您可以将选中的文本拷贝到剪贴板,以备粘贴到其他文稿。 | |
| 选择工具 | 使用此工具选择文稿的图像或其他非文本部分,包括您已添加到 PDF 的所有形状或其他标注。 | |
 |
形状工具 | 使用这些工具在文稿中插入框、椭圆形或直线。您可以使用选中形状时显示在工具栏右侧的工具来更改这些形状的颜色、厚度或填充度。 |
 |
添加文本 | 选择此工具,然后在文稿上拖动指针以创建可以从中输入文本的文本框。选取“工具”>“显示字体”以打开“字体”窗口了解更多选项。 |
 |
备注 | 使用此工具来创建可以插入到 PDF 中的标注。选择该工具,然后在文稿上点按或将指针拖放到您希望显示备注的位置。除非您点按备注,否则备注将最小化。还可以选取“显示”>“显示高亮与备注”查看显示在“预览”窗口单独面板中的所有备注。 |
| 签名 | 使用此工具将您的签名插入到 PDF 文稿。请参阅本文的“签署文稿”部分以获取更多信息。 |
未经允许不得转载:Mac大学 » Mac OS X 入门系列(7):通过“预览”应用查看和编辑图像和 PDF
 Mac大学
Mac大学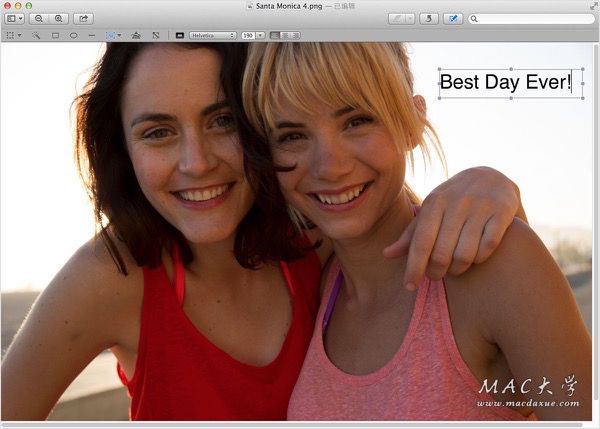


评论前必须登录!