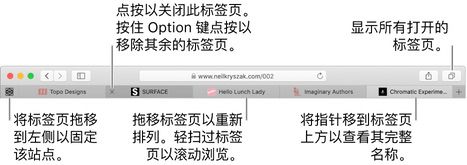
打开新标签页
- 在 Mac 上的 Safari 浏览器 App
 中,点按右上角附近的“新建标签页”按钮
中,点按右上角附近的“新建标签页”按钮 (或使用触控栏)。若要更改在新标签页中打开的页面,请选取“Safari 浏览器”>“偏好设置”,点按“通用”,点按“新标签页打开方式”弹出式菜单,然后选取一个选项。请参阅更改“通用”偏好设置。
(或使用触控栏)。若要更改在新标签页中打开的页面,请选取“Safari 浏览器”>“偏好设置”,点按“通用”,点按“新标签页打开方式”弹出式菜单,然后选取一个选项。请参阅更改“通用”偏好设置。
以新标签页形式打开页面或 PDF
在 Mac 上的 Safari 浏览器 App![]() 中,执行以下任一项操作:
中,执行以下任一项操作:
- 按住 Command 键点按页面上的链接、“个人收藏”图标或“常用站点”缩略图。
- 按住 Command 键点按返回按钮
 或前进按钮
或前进按钮 以在新标签页中打开上一个页面或下一个页面。
以在新标签页中打开上一个页面或下一个页面。 - 在智能搜索栏中键入,然后按住 Command 键点按搜索建议中的某个项目,或者按下 Command-Return。
【提示】若要使用 Command 快捷键组合在新窗口而非新标签页中打开页面,请选取“Safari 浏览器”>“偏好设置”,点按“标签页”,然后取消选择“按住 ⌘ 键点按会在新标签页中打开链接”。
以新标签页形式从书签边栏打开页面
在 Mac 上的 Safari 浏览器 App![]() 中,执行以下任一项操作:
中,执行以下任一项操作:
- 按住 Control 键点按书签,然后从快捷键菜单中选取“在新标签页中打开”。
- 按住 Control 键点按书签文件夹,然后选取“在新标签页中打开”。文件夹中的每个书签都会在新标签页中打开。
若要打开书签边栏,请点按工具栏中的“边栏”按钮![]() ,然后点按“书签”按钮
,然后点按“书签”按钮![]() 。
。
在其他窗口中打开标签页
- 在 Mac 上的 Safari 浏览器 App
 中,将标签页拖到桌面上或选取“窗口”>“将标签页移到新窗口”。您还可以将一个 Safari 浏览器窗口的标签页拖到另一个窗口的标签页栏。
中,将标签页拖到桌面上或选取“窗口”>“将标签页移到新窗口”。您还可以将一个 Safari 浏览器窗口的标签页拖到另一个窗口的标签页栏。
【注】“无痕浏览”窗口中的标签页仅可移到其他“无痕浏览”窗口。非“无痕浏览”标签页仅可移到非“无痕浏览”窗口。
自动以标签页形式打开页面
- 在 Mac 上的 Safari 浏览器 App
 中,选取“Safari 浏览器”>“偏好设置”,然后点按“标签页”。
中,选取“Safari 浏览器”>“偏好设置”,然后点按“标签页”。 - 点按“在标签页(而不是窗口)中打开页面”弹出式菜单,然后选取选项:
- 从不:将在新窗口中打开设计为在新窗口中打开的链接。
- 自动:将在新标签页中打开设计为在新窗口中打开的链接。
- 始终:将在新标签页中打开所有设计为在新窗口中打开的链接,包括设计为在采用特殊格式的单独窗口中打开的链接。
重新打开最近关闭的标签页
- 在 Mac 上的 Safari 浏览器 App
 中,选取“历史记录”>“最近关闭”,然后选取要重新打开的网页。您还可以重新打开已关闭的标签页或窗口。
中,选取“历史记录”>“最近关闭”,然后选取要重新打开的网页。您还可以重新打开已关闭的标签页或窗口。
未经允许不得转载:Mac大学 » 精通Safari教程 – 以新标签页形式打开网页
 Mac大学
Mac大学
评论前必须登录!