如果 Mac 配备了触控栏,则可以直接在触控栏上使用熟悉的手势(例如,轻点、轻扫或滑动)来调整设置、使用 Siri、访问功能键以及在不同的应用中执行任务。

触控栏包括触控 ID,可让您解锁 Mac 和部分受密码保护的内容,使用 Apple Pay 在网上购物,以及在 iTunes Store、App Store 和 Apple Books 中进行购买。若要了解如何设置触控 ID,请参阅在 Mac 上使用触控 ID。
触控栏基础知识
触控栏右端的功能栏可让您调整诸如亮度和音量等常用设置以及询问 Siri。您可以展开它来访问其他设置和功能。触控栏中的其他可用按钮取决于所使用的应用或执行的任务。
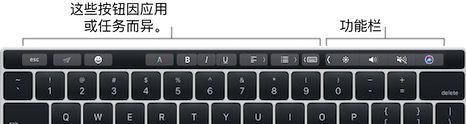
- 更改亮度或音量,或者询问 Siri:轻点功能栏中的按钮。您也可以在这些按钮上快速向左或向右滑动来更改亮度和音量。
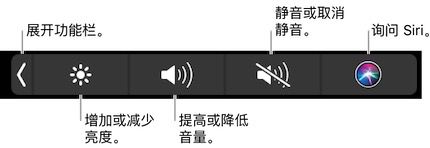
- 展开功能栏:轻点<,或按下键盘上的 Fn 键(如果“键盘”偏好设置中的“按下 Fn 键”选项设定为展开功能栏)。轻点展开的功能栏中的按钮,以访问其他设置以及诸如调度中心和启动台等 macOS 功能,或者控制视频或音乐播放。对于一些设置,如显示器亮度,您可以触碰并按住该按钮以更改其设置。

若要折叠功能栏,请轻点
 。
。 - 使用其他按钮:轻点按钮以在所使用的应用中快速执行任务。每个应用的按钮都不同,请尝试以确定您可以执行哪些操作。例如,以下是在“访达”中选择一个文件时,触控栏的外观:

以下是在“照片”应用中查看照片时,触控栏的外观:

若要在某些应用中将按钮添加到触控栏,请参阅下面的自定触控栏。
- 将表情符号添加到文本:轻点
 ,然后轻点要使用的表情符号。
,然后轻点要使用的表情符号。

键入建议
在 Mac 上键入文本时,触控栏能够显示您接下来可能想要使用的字词或短语(称为键入建议),以帮助您节省时间。
- 显示键入建议:轻点
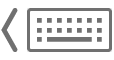 。
。

- 使用键入建议:轻点字词、短语或表情符号。拼写纠正显示为蓝色。

- 隐藏键入建议:轻点触控栏中的>。
如果在触控栏中没有看到![]() ,请选取“显示”>“自定触控栏”,然后选择“显示键入建议”。或者选取苹果菜单
,请选取“显示”>“自定触控栏”,然后选择“显示键入建议”。或者选取苹果菜单 ![]() >“系统偏好设置”,点按“键盘”,点按“文本”,然后选择“触控栏键入建议”。
>“系统偏好设置”,点按“键盘”,点按“文本”,然后选择“触控栏键入建议”。
颜色
在允许更改文本或对象颜色的应用中,您可以使用触控栏选择颜色、阴影或模式(如 RGB 或 HSB)。

- 选择颜色:触碰并按住
 ,然后将手指滑动到一种颜色。
,然后将手指滑动到一种颜色。

- 选择阴影:轻点
 ,触碰并按住一种颜色,然后将手指滑动到一种阴影。
,触碰并按住一种颜色,然后将手指滑动到一种阴影。 - 选择模式:轻点
 ,轻点左侧的颜色列表,然后轻点一种颜色模式。若要使用您存储的自定颜色,请轻点“样本”。
,轻点左侧的颜色列表,然后轻点一种颜色模式。若要使用您存储的自定颜色,请轻点“样本”。

使用模式的滑块来更改值,如色调或饱和度。若要将您的更改存储到“样本”,请轻点颜色(出现“+”),然后再次轻点它(出现勾号)。

- 隐藏颜色或颜色值:轻点触控栏中的
 。
。
功能键
很多 macOS 键盘快捷键都使用功能键(F1 到 F12)。例如,如果您启用了仪表盘,则可以使用 F12 来显示它。功能键在触控栏中可用。
- 使用功能键:按住键盘上的 Fn 键(如果“键盘”偏好设置中的“按下 Fn 键”选项设定为显示功能键),然后轻点触控栏中的功能键。

如果键盘快捷键包括修饰键(如 Option 或 Command 键),请同时按住修饰键和 Fn 键。例如,若要使用 Control-F3 来移到程序坞,请同时按住 Fn 键和 Control 键,然后轻点触控栏中的 F3 键。
自定触控栏
对于部分应用,您可以自定触控栏以便它在该应用中包含您喜爱任务的按钮。您还可以更改显示在功能栏中的按钮。
- 在应用中,选取“显示”>“自定触控栏”。
- 添加、重新排列或者移除触控栏中的按钮。若要在当前应用不断变化的按钮和功能栏之间切换,只需轻点触控栏即可。(您不能针对所有应用自定按钮。)
- 添加按钮:使用触控板或鼠标将按钮从屏幕拖到触控栏;触控栏中的按钮会轻轻抖动。
- 重新排列按钮:在触控栏上使用手指拖移按钮。
- 移除按钮:使用触控板或鼠标将按钮从触控栏拖到屏幕。
- 完成后,点按屏幕上的“完成”或轻点触控栏中的“完成”。
您还可以在“系统偏好设置”中自定功能栏。选取苹果菜单 ![]() >“系统偏好设置”,点按“键盘”,点按“键盘”,然后点按“自定触控栏”。
>“系统偏好设置”,点按“键盘”,点按“键盘”,然后点按“自定触控栏”。
设定触控栏的选项
您可以设定选项来更改显示在触控栏中的内容。例如,除了显示应用按钮和折叠的功能栏,您可以让触控栏仅显示展开的功能栏或者仅显示应用按钮。您还可以更改在键盘上按下 Fn 键时出现的情况。
- 在 Mac 上,选取苹果菜单
 >“系统偏好设置”,点按“键盘”,然后点按“键盘”。
>“系统偏好设置”,点按“键盘”,然后点按“键盘”。 - 设定选项。
- 触控栏显示:点按弹出式菜单,然后选取一个选项:应用控制、展开的功能栏、F1、F2 等键,或快速操作。如果不想功能栏同时显示为应用按钮或快速操作,请取消选择“显示功能栏”。
- 按下 Fn 键以:点按弹出式菜单,然后选取一个选项。可用的选项取决于您在“触控栏显示”中设定的内容。
只要您设定选项让触控栏显示快速操作或者将快速操作按钮添加到了触控栏,便可以使用“自动操作”应用创建快速操作的自定工作流程以在触控栏中使用。
若要针对特定的应用始终在触控栏中显示功能键(F1、F2 等等),请选取苹果菜单 >“系统偏好设置”,点按“键盘”,点按“快捷键”,选择左侧列表中的“功能键”,然后在右侧添加应用。
未经允许不得转载:Mac大学 » Mac 上触控栏 Touch Bar 使用图文教程
 Mac大学
Mac大学
评论前必须登录!