借助 MacBook Pro 和 MacBook Air 上的触控 ID,您可以快速解锁 Mac,并使用 Apple ID 和 Apple Pay 进行购买,一切使用指纹即可完成。
在 MacBook Pro(15 英寸,2016 年)及更新机型和 MacBook Pro(13 英寸,2016 年,四个雷雳 3 端口)及更新机型上,触控 ID(电源按钮)位于键盘顶部触控栏的右侧。
在 MacBook Air(2018 年)上,触控 ID(电源按钮)位于功能键的右侧。
![]()
开始使用
抬起 MacBook Pro 或 MacBook Air 的上盖或按下触控 ID,以使电脑开机。每次启动、重新启动或退出登录时,都需要键入密码才能登录到您的用户帐户。设置触控 ID 后,只要您没有退出登录,您都可以在需要输入密码时使用指纹,而不必键入密码。
设置触控 ID 后,您还可以使用指纹在 App Store、iBooks Store 和 iTunes Store 中进行购买,还能使用 Apple Pay在您喜欢的许多网站上进行购买。
配备触控栏的 MacBook Pro
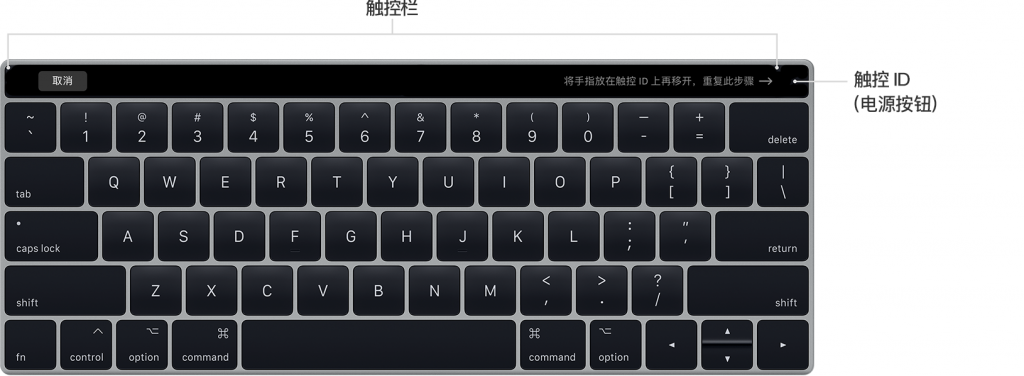
MacBook Air


如何设置触控 ID
请按照以下步骤设置触控 ID:
- 确保手指干净且干燥。
- 选取苹果 () 菜单 >“系统偏好设置”。
- 点按“触控 ID”。
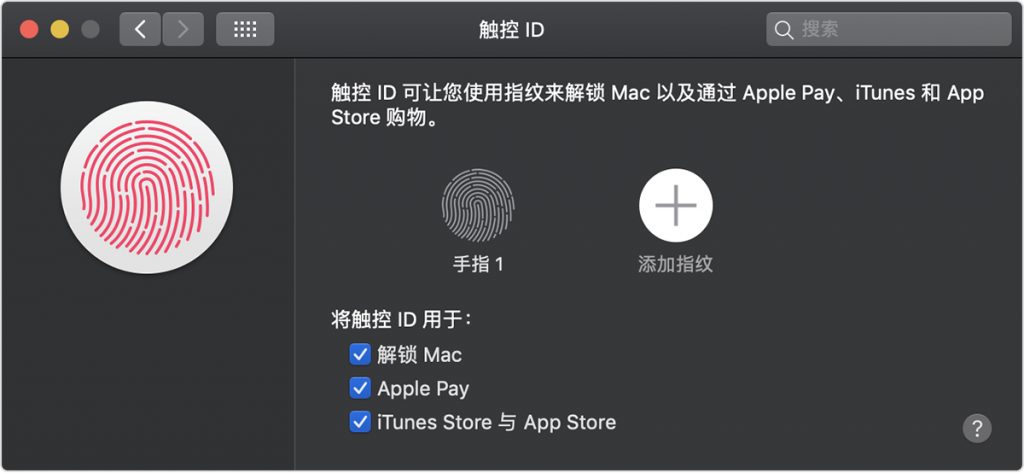
- 点按加号
 以添加指纹,然后在出现提示时键入您的用户帐户密码。接下来,按照屏幕上的说明操作。
以添加指纹,然后在出现提示时键入您的用户帐户密码。接下来,按照屏幕上的说明操作。 - 勾选复选框以选择想要在 Mac 上使用的触控 ID 功能。
指纹添加技巧:
- 将手指放在触控 ID 按钮上,但不要按下。让手指保持不动,直到系统让您抬起手指。
- 慢慢抬起再放下手指,每次小幅调整手指的位置。
您也可以删除指纹:
- 将鼠标指针悬停在某个指纹上,这时会出现一个删除按钮 。
- 点按删除按钮,然后输入密码即可移除指纹。

使用触控 ID 来解锁 Mac
设置触控 ID 后,您可以使用它来解锁 Mac。打开上盖、按下任意键或轻点触控板以唤醒 Mac。然后,将手指轻轻放在触控 ID 上以登录。
请注意,启动、重新启动或退出登录 Mac 后,您必须键入密码才能登录。登录后,每当系统要求输入密码时,您都可以通过触控 ID 快速进行鉴定。
您还可以在 Mac 上使用触控 ID 解锁以下这些功能:
- 受密码保护的“备忘录”
- Safari 浏览器偏好设置中的“密码”部分
- 系统偏好设置
请注意,您必须键入密码才能解锁“安全性与隐私”面板和“用户与群组”面板(如果您开启了文件保险箱),而不能使用触控 ID。
如果多位用户在同一台 Mac 上设置了触控 ID 并登录,他们可以使用触控 ID 来切换帐户。只需按下触控 ID,您的 Mac 就会切换到当前登录的与这个指纹相关联的用户帐户。

使用触控 ID 在 iTunes Store、App Store 和 iBooks Store 中进行购买
使用触控 ID 代替 Apple ID 密码在 Mac 上进行购买:
- 打开 iTunes Store、App Store 或 iBooks Store。
- 点按要购买的项目所对应的购买按钮。这时会出现触控 ID 提示。
- 将手指放在触控 ID 上以完成购买。
如果您是首次进行购买,或是更改了在触控 ID 中注册的指纹,系统可能会提示您输入密码。

将触控 ID 用于 Apple Pay
您可以在 Mac 上使用 Apple Pay 以简单、安全且私密的方式在网站上进行购物。Apple Pay 绝不会储存您的信用卡或借记卡信息,并且绝不会与商家共享这些信息。
Apple Pay 仅在部分地区提供。
设置 Apple Pay
在具备触控 ID 的 Mac 笔记本电脑上,您会在设置期间收到配置 Apple Pay 的提示。请按照显示的说明操作。
如果在首次启动时选择不设置 Apple Pay,可以稍后在“系统偏好设置”的“钱包与 Apple Pay”中进行设置。您还可以在这里查看交易记录和管理付款卡。例如,您可以添加或删除卡片,还可以更新联系信息或发运信息。
请注意,您只能将付款卡添加到 Mac 上的一个用户帐户中。如果您在主用户帐户中设置 Apple Pay,然后以其他帐户登录,则无法使用触控 ID 和 Apple Pay。在这种情况下,您可以使用符合条件的 iPhone 或 Apple Watch 来完成您在 Mac 上的 Safari 浏览器中开始的 Apple Pay 交易。
使用 Apple Pay 在 Safari 浏览器中进行购买
在支持 Apple Pay 的网站上,在结账期间点按“Apple Pay”按钮。收到提示时,将您的手指轻轻放在触控 ID 上以完成付款。
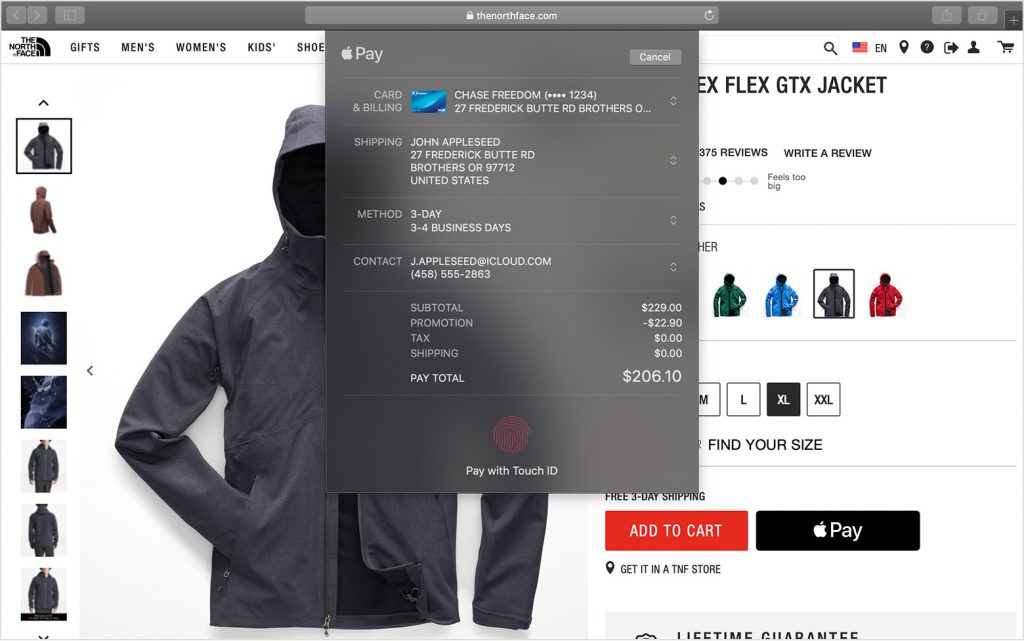

开机、重新启动、睡眠和关机
按下触控 ID 使 MacBook Pro 或 MacBook Air 开机(如果已打开上盖且处于关机状态)。如果您的 Mac 已合上上盖且处于关机状态,只需打开上盖即可开机。
与较早的 Mac 笔记本电脑不同,按住 MacBook Pro 或 MacBook Air 上的触控 ID 不会显示一个带有“睡眠”、“重新启动”或“关机”选项的对话框。您可以在苹果菜单中找到这些选项。如果 Mac 没有响应,您可以按住触控 ID 六秒钟以强制关机。请注意,如果您实施这一操作,您会丢失所有尚未存储的内容。
按下触控 ID 不会将 Mac 置于睡眠状态。请选取苹果菜单 >“睡眠”。您还可以向触控栏中的功能栏添加“睡眠”按钮:
- 选择“显示”>“自定触控栏”。
- 轻触触控栏的功能栏区域,以切换到功能栏自定模式。
- 使用光标将您想要的项目(如“睡眠”按钮)从主显示屏向下拖入触控栏。此外,您还可以在触控栏内左右拖移项目来重新排列它们,或者向上拖移项目并拖出触控栏来移除它们。
- 操作完成后,轻点触控栏中的“完成”或点按显示屏上的“完成”。

进一步了解触控 ID
您可以在 Mac 上使用触控 ID 来控制辅助功能:
- 连按三次触控 ID 可显示“辅助功能选项”窗口。
- 按住 Command 键并连按三次触控 ID 可打开或关闭“旁白”。
在某些情况下,您需要输入密码而不能使用触控 ID:
- 刚刚重新启动了 Mac
- 退出登录了用户帐户
- 指纹连续五次不能被识别
- Mac 已超过 48 小时不曾解锁
- 您刚刚注册或删除了指纹
如果您仍需要有关使用触控 ID 解锁 Mac 的协助,请按照以下提示操作。每完成一项后,都请再次尝试使用触控 ID:
- 确保手指干净且干燥。
水分、乳液、汗渍、油脂、伤口或皮肤干燥都可能影响指纹识别。某些活动也可能暂时影响指纹识别,包括运动、洗浴、游泳或烹饪。 - 手指应完全覆盖触控 ID。当触控 ID 扫描时,不要按下或移动手指。
- 尝试设置其他指纹。
未经允许不得转载:Mac大学 » Mac 电脑触控 ID (Touch ID) 使用和配置详细图文教程
 Mac大学
Mac大学

评论前必须登录!